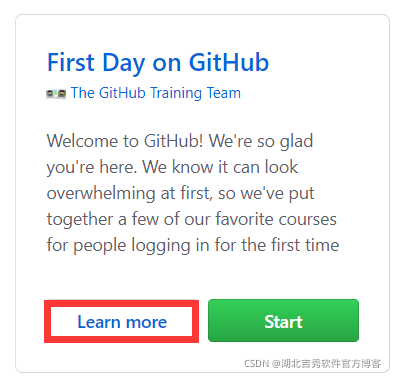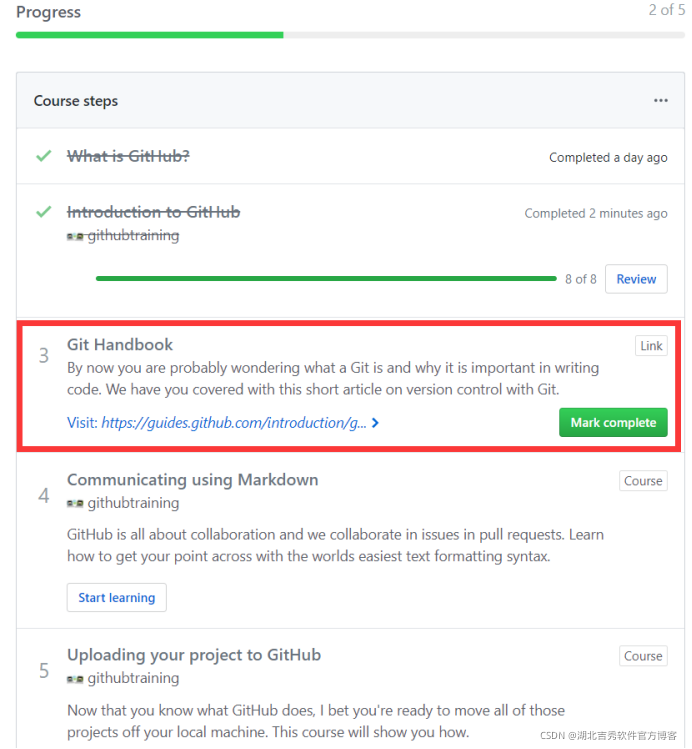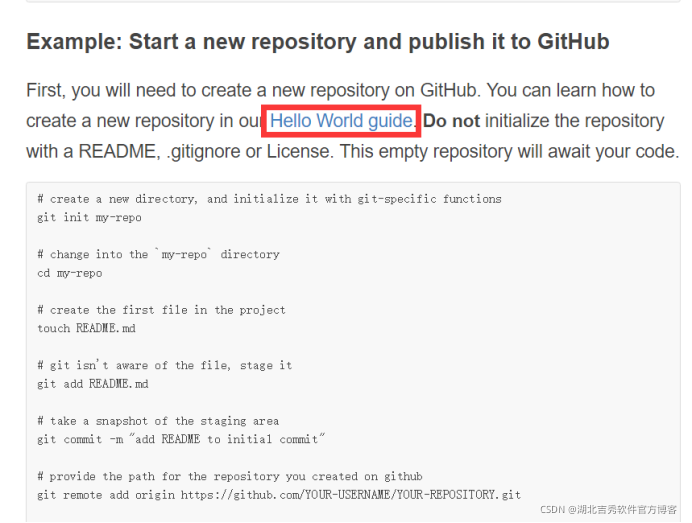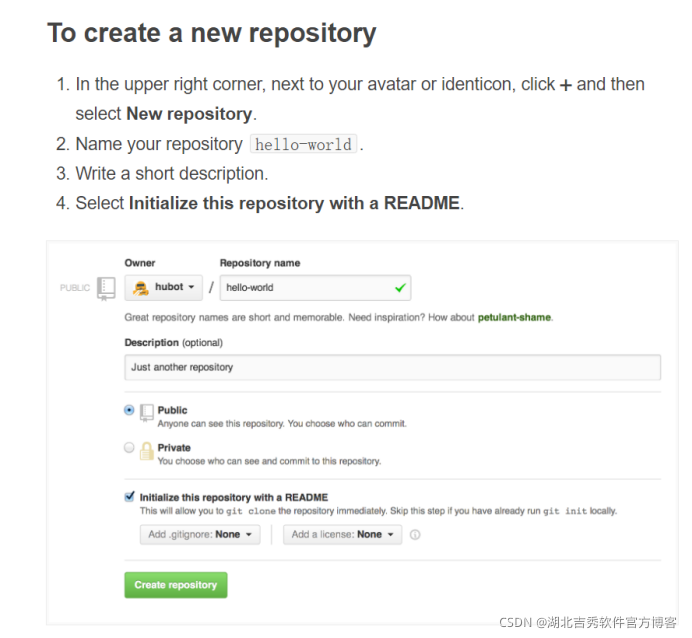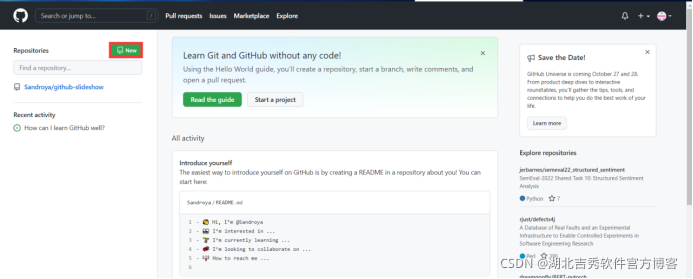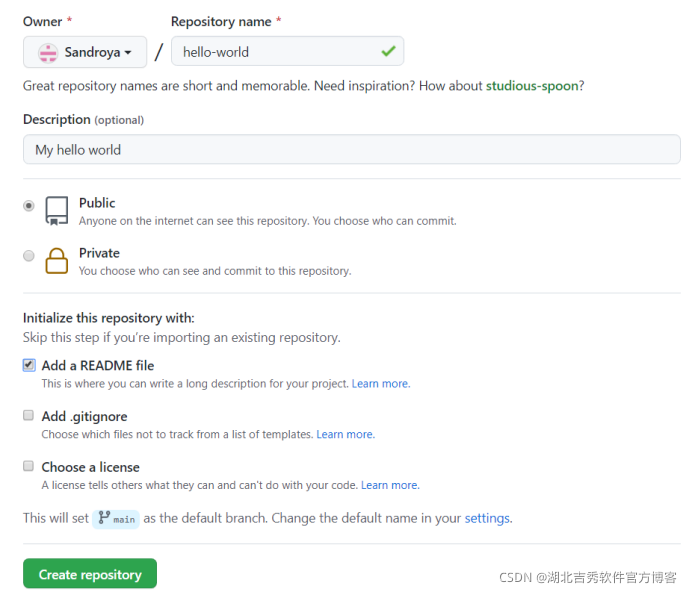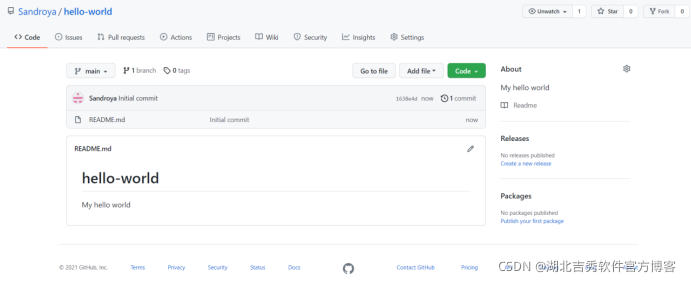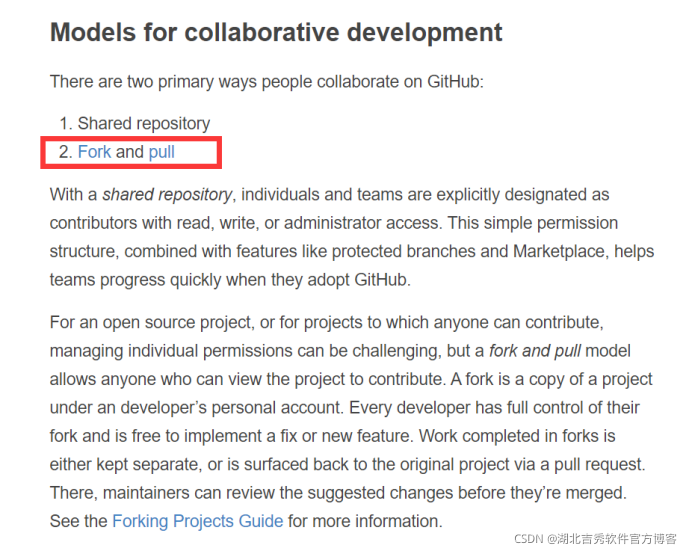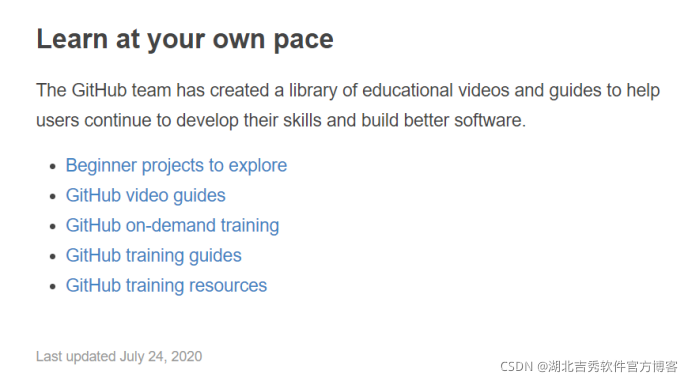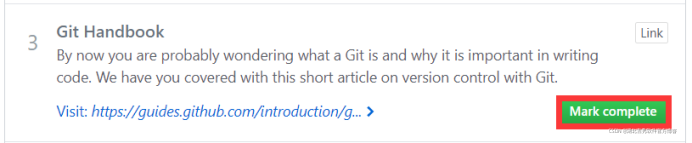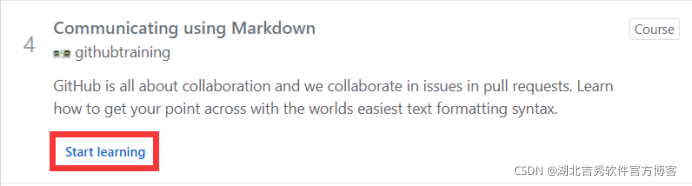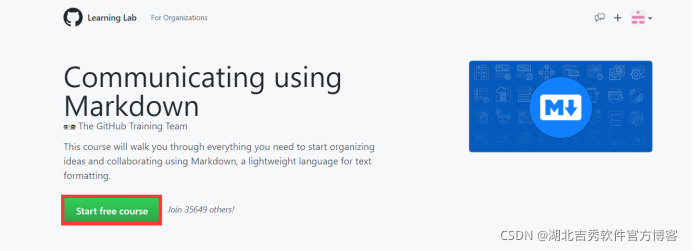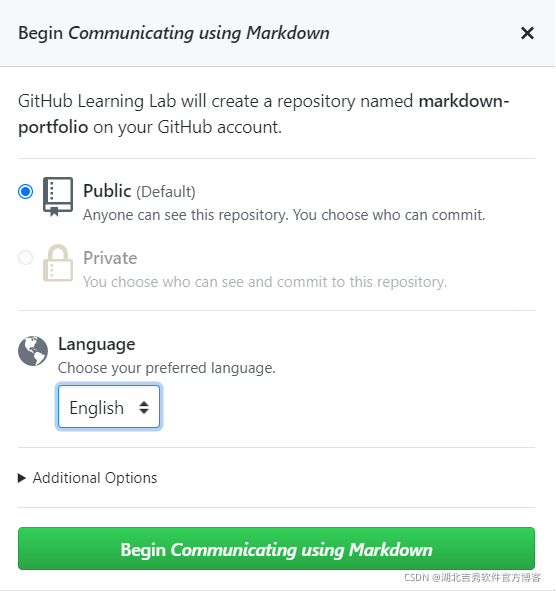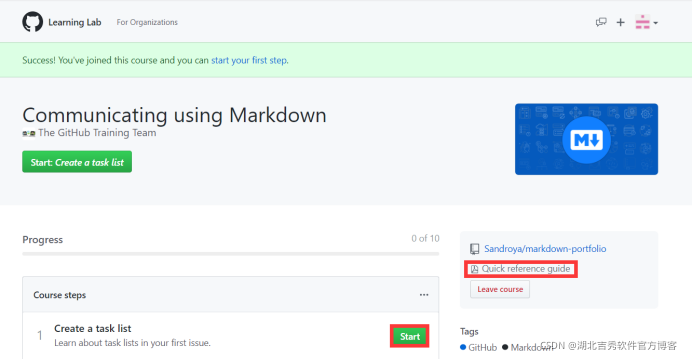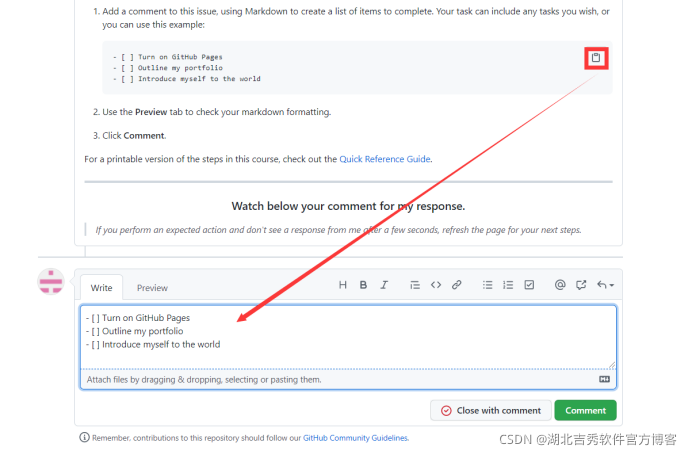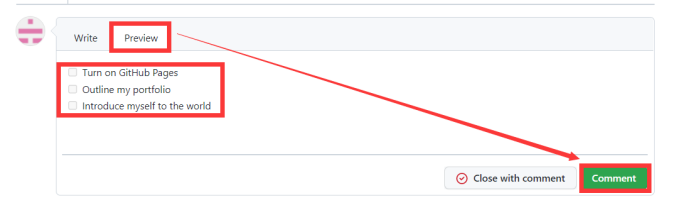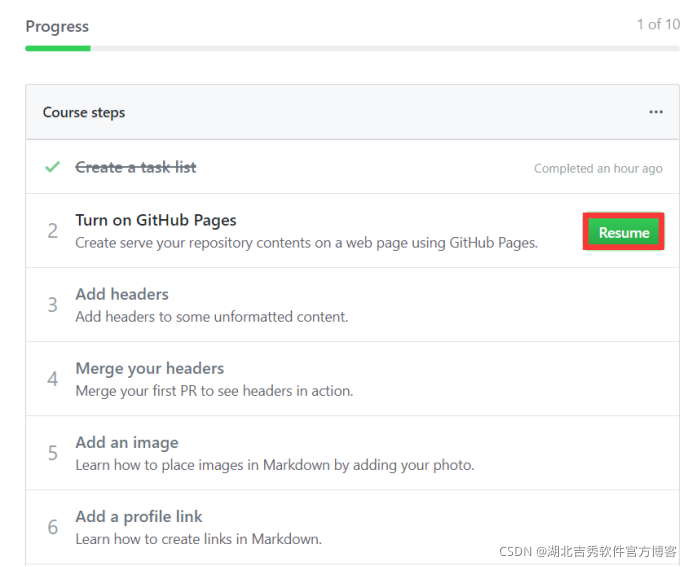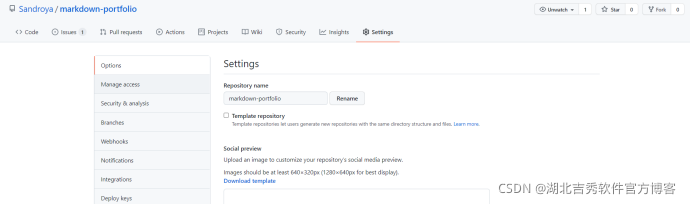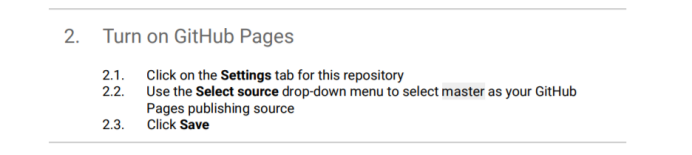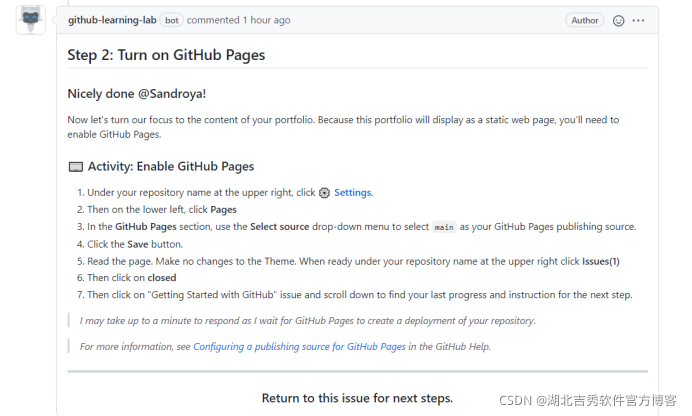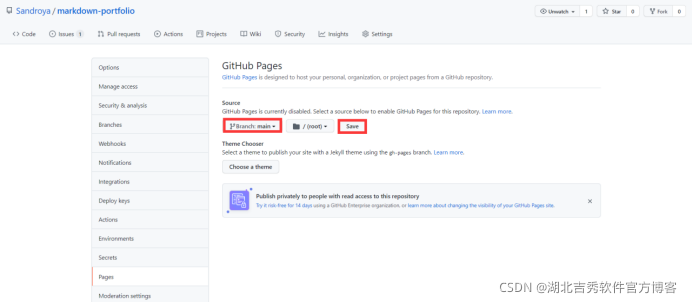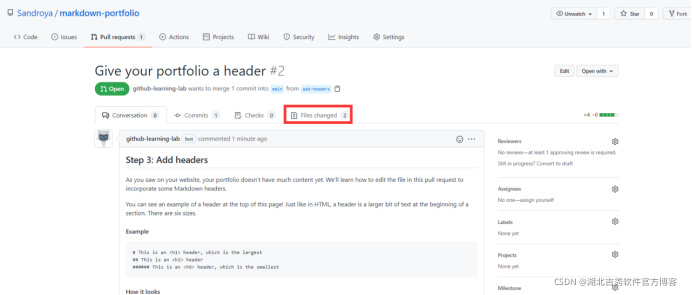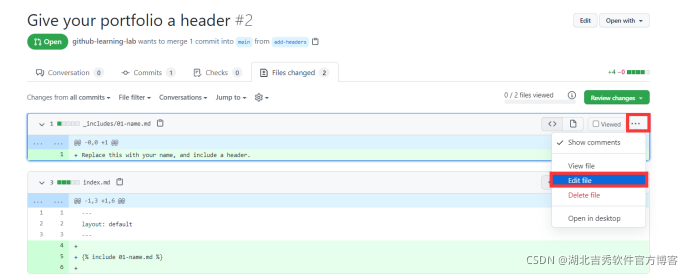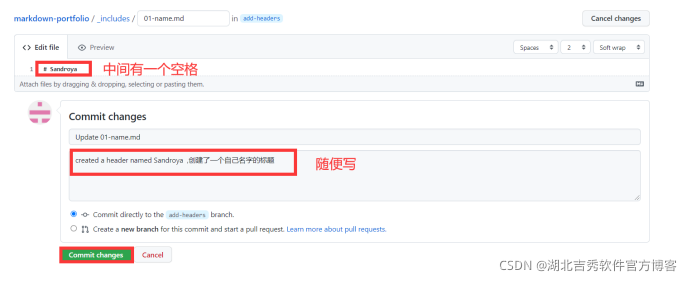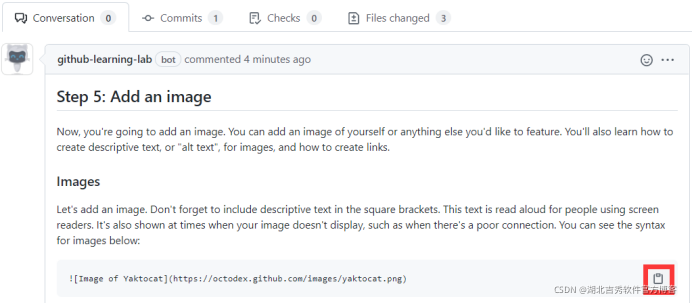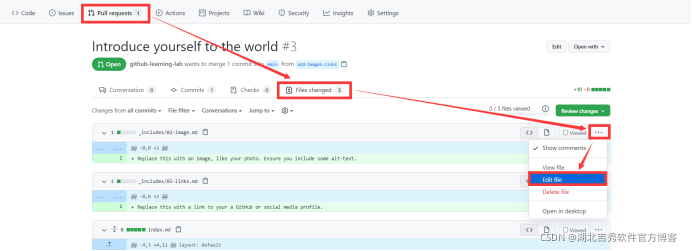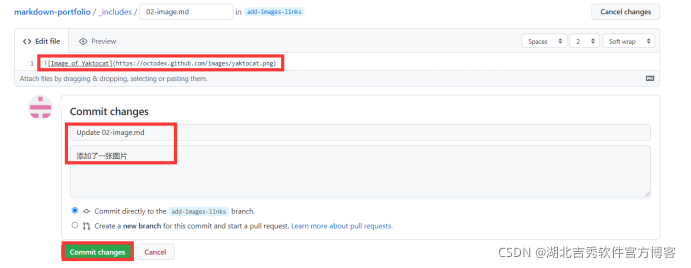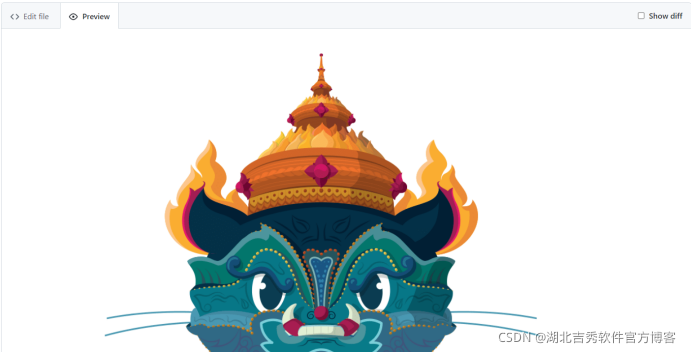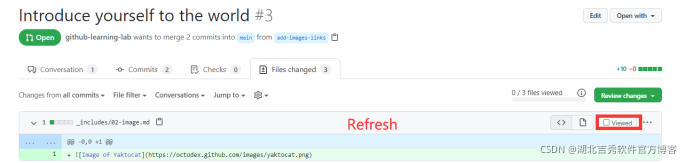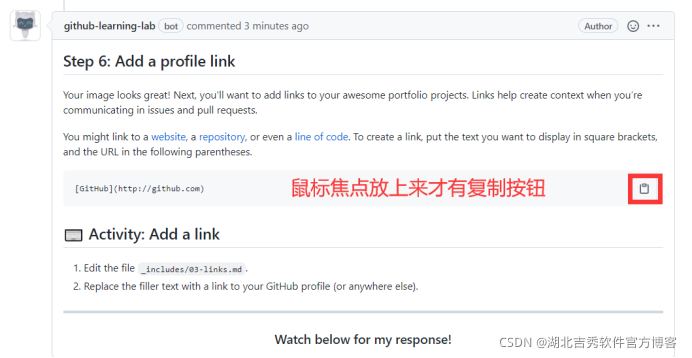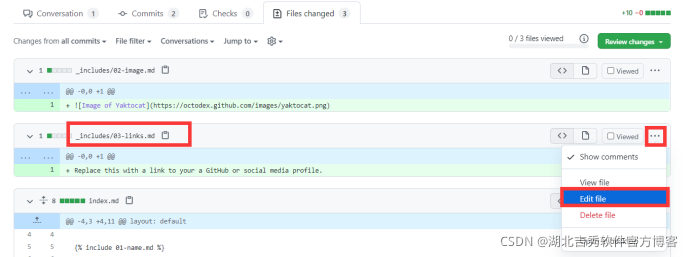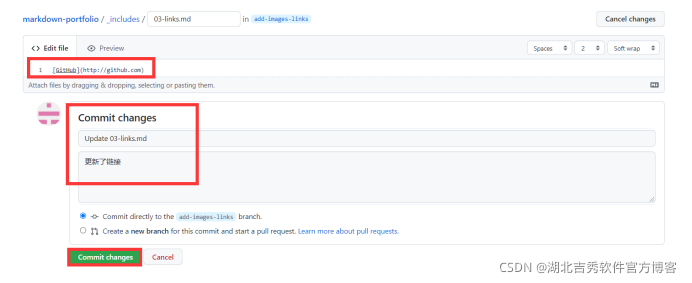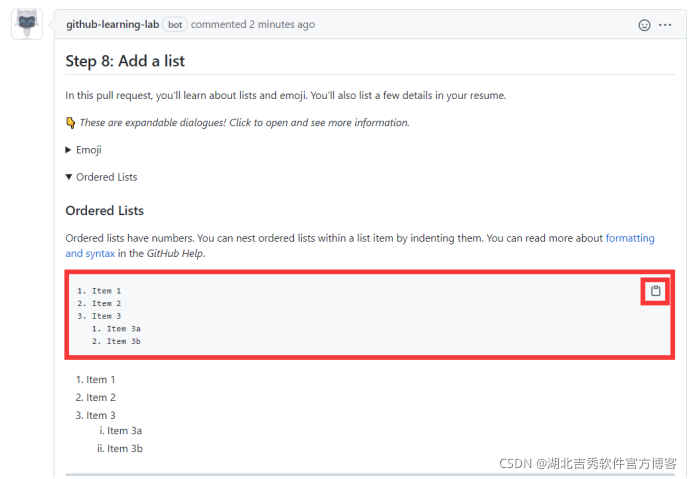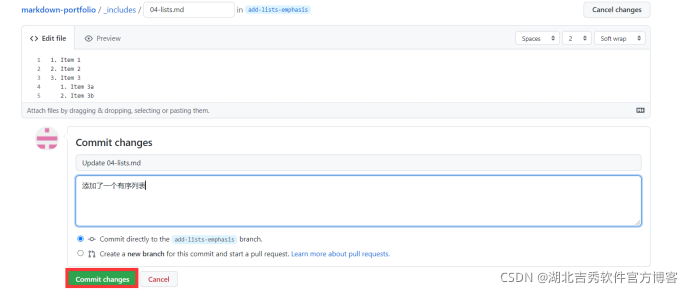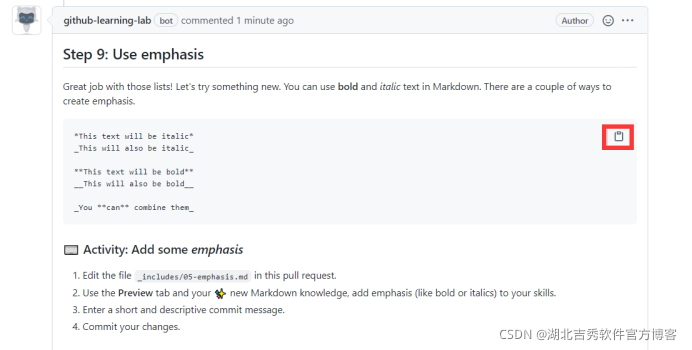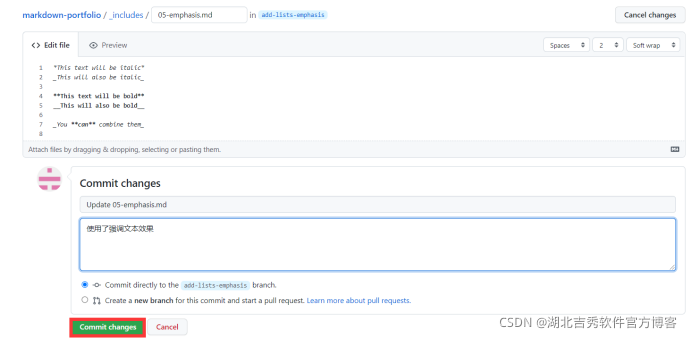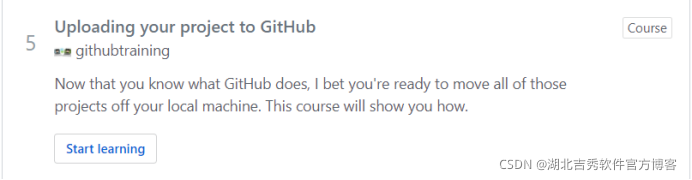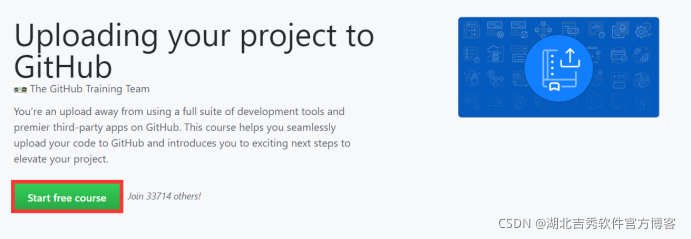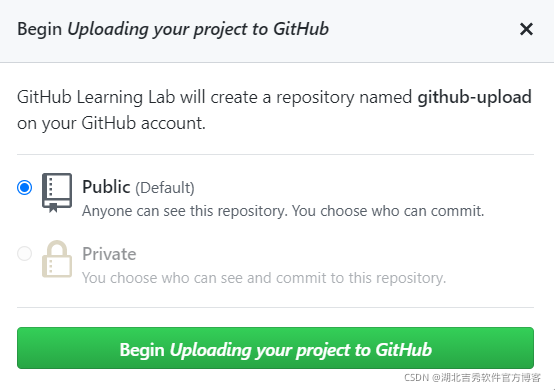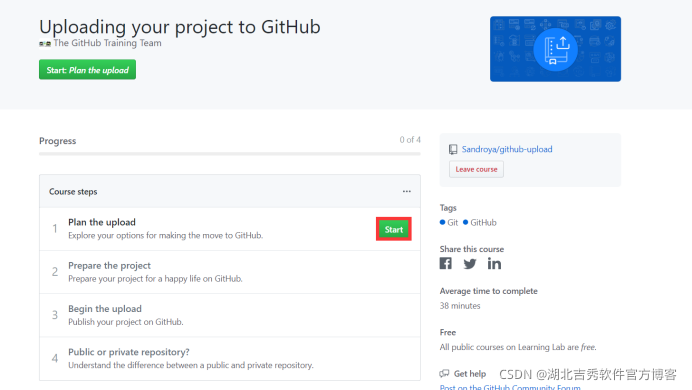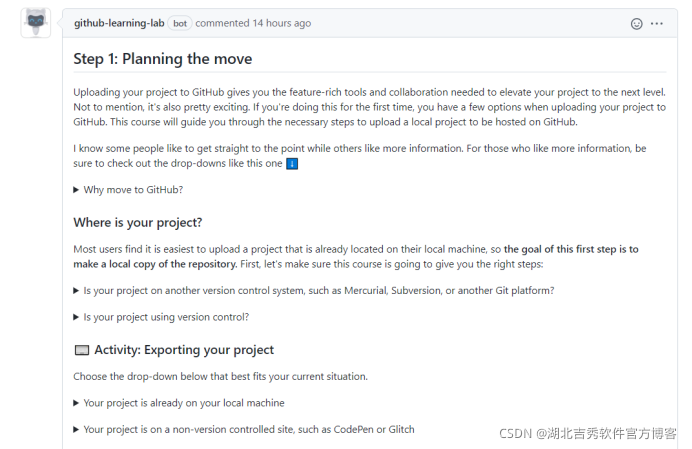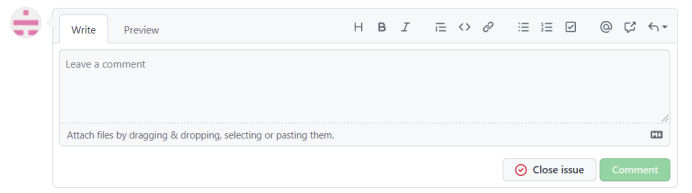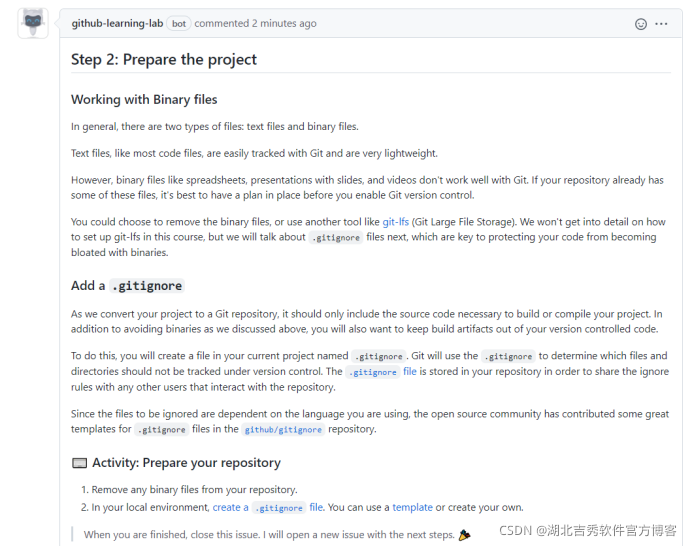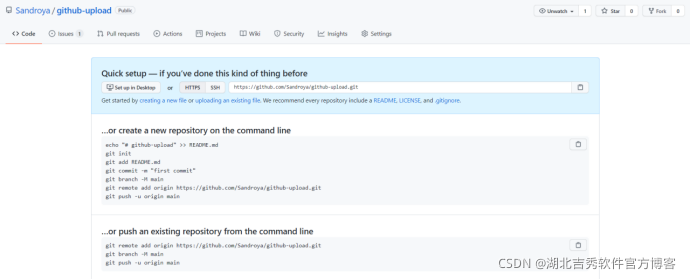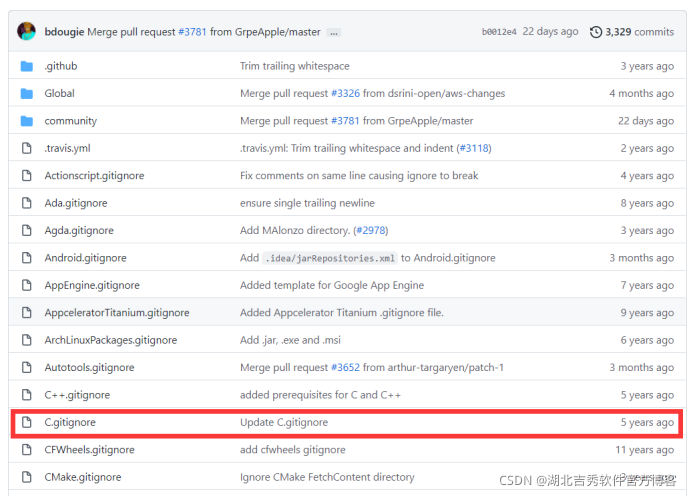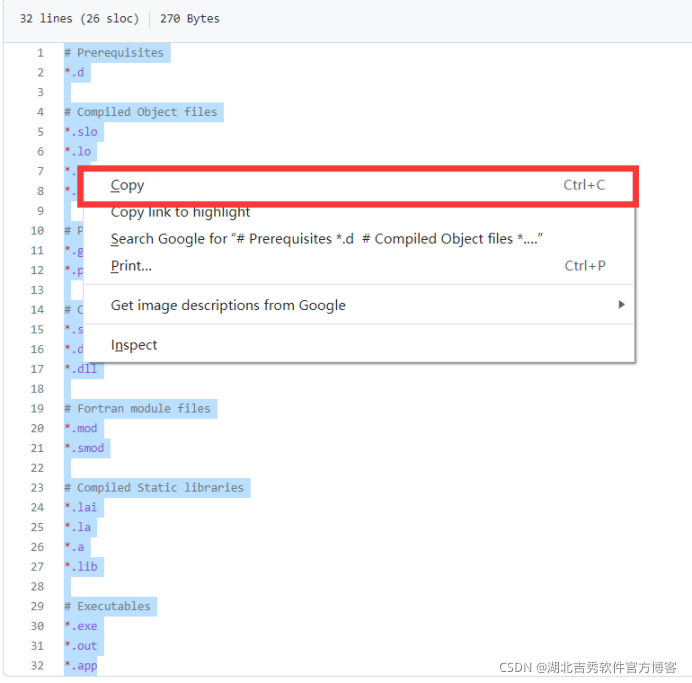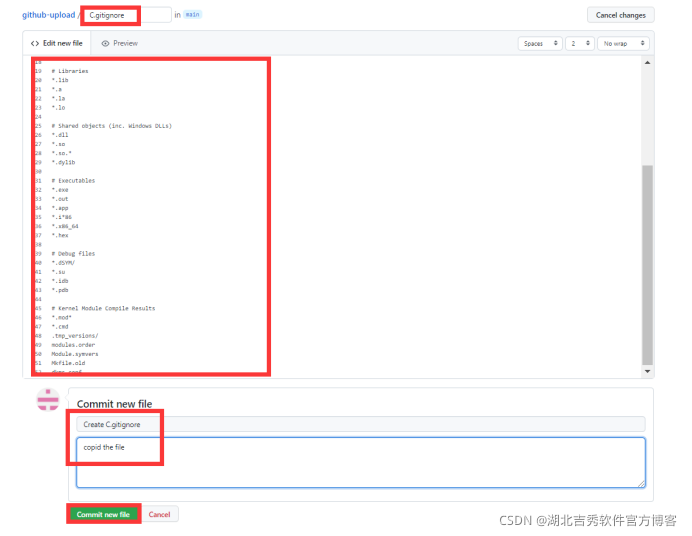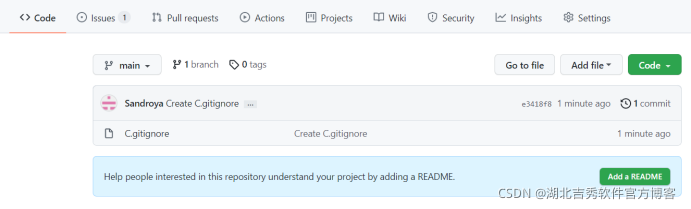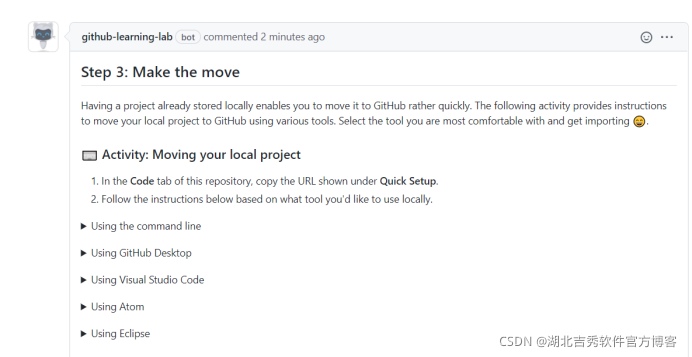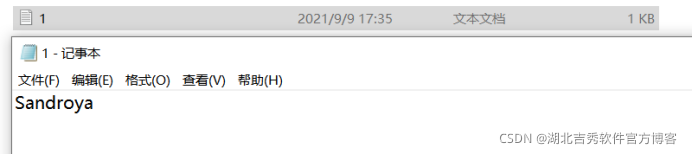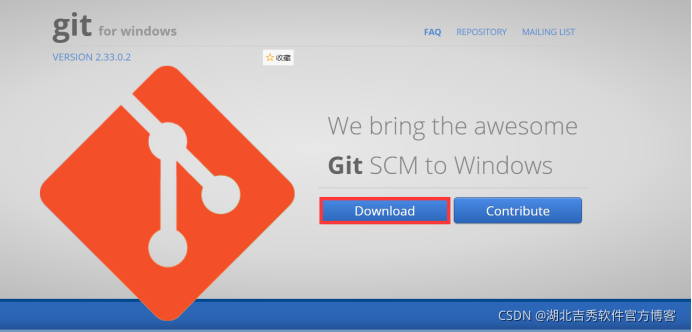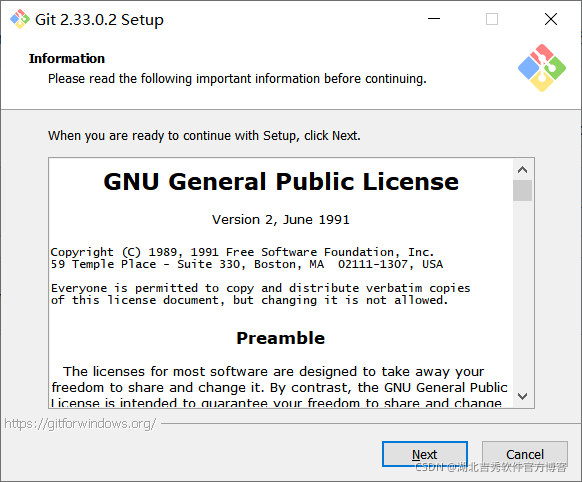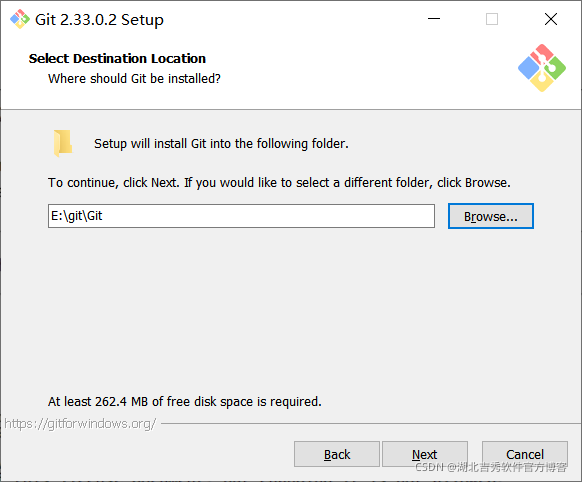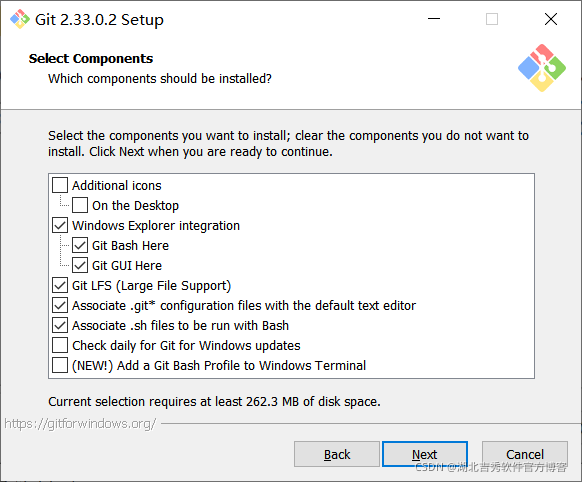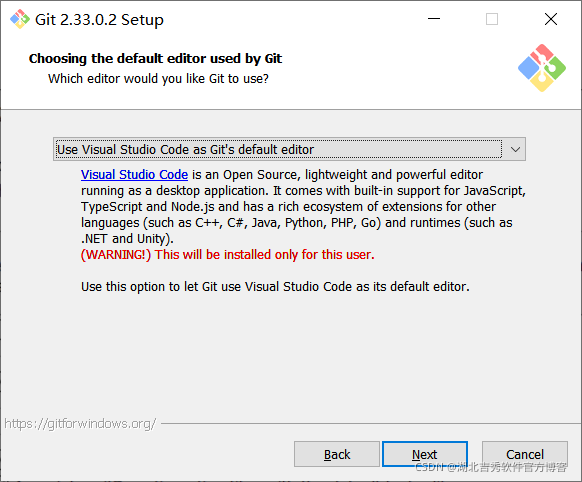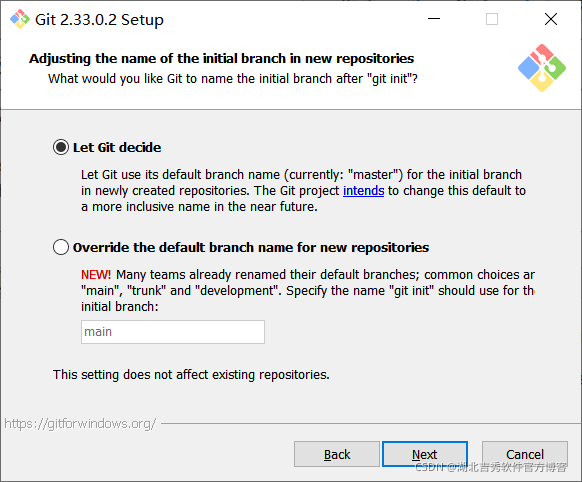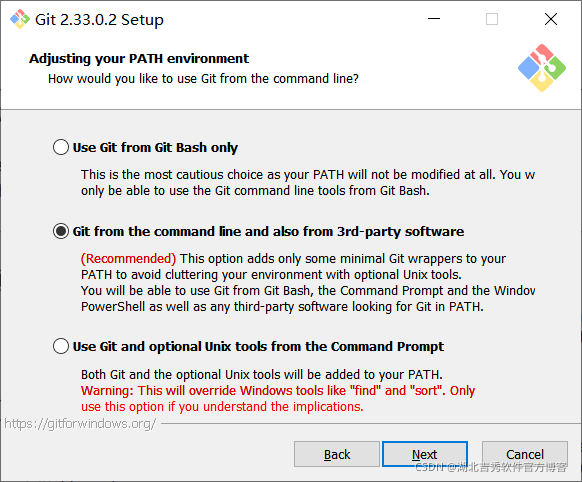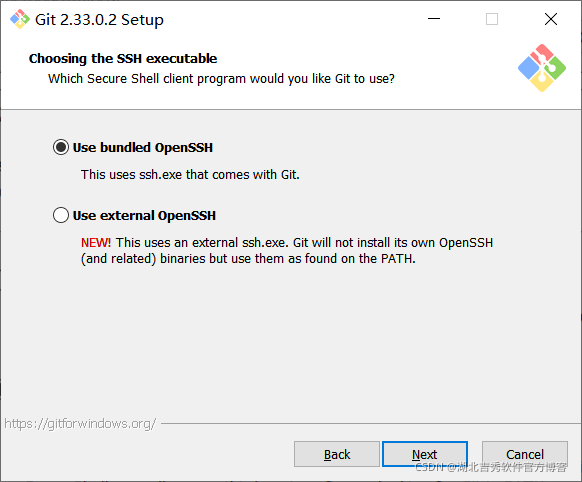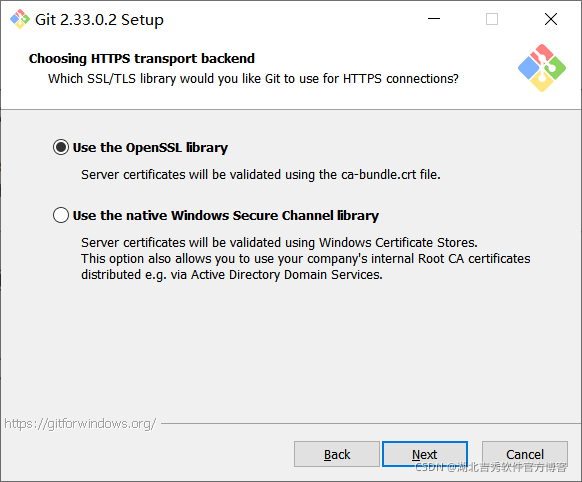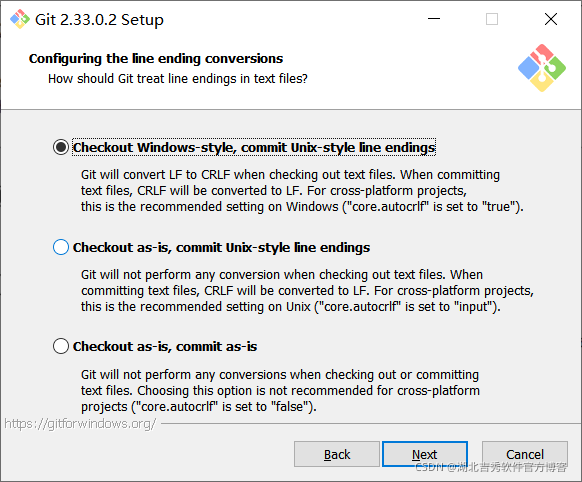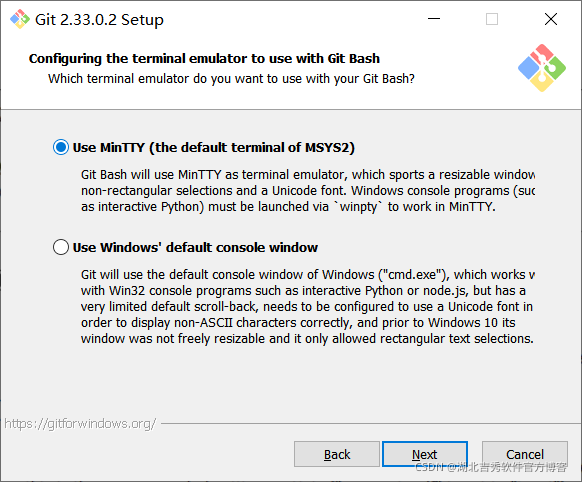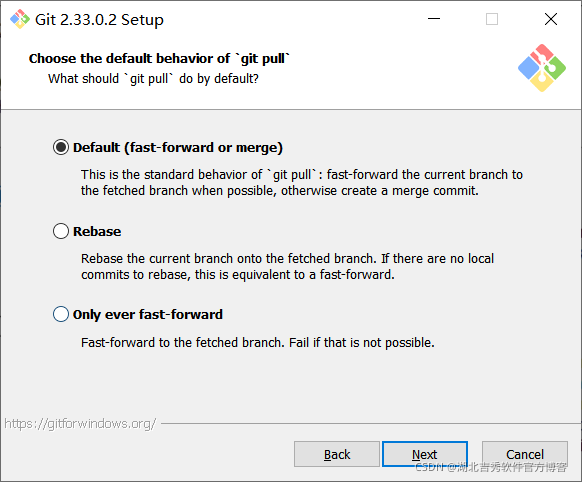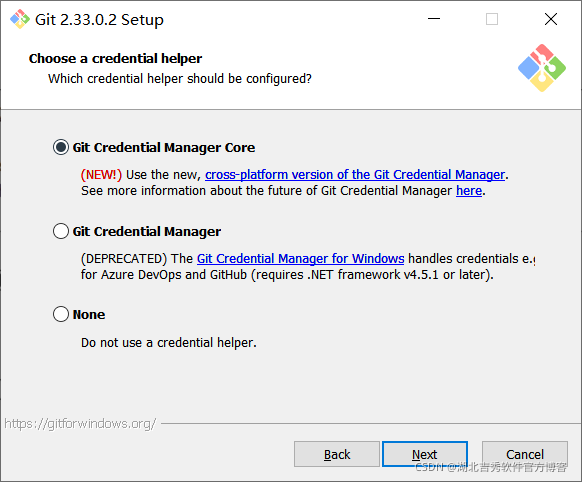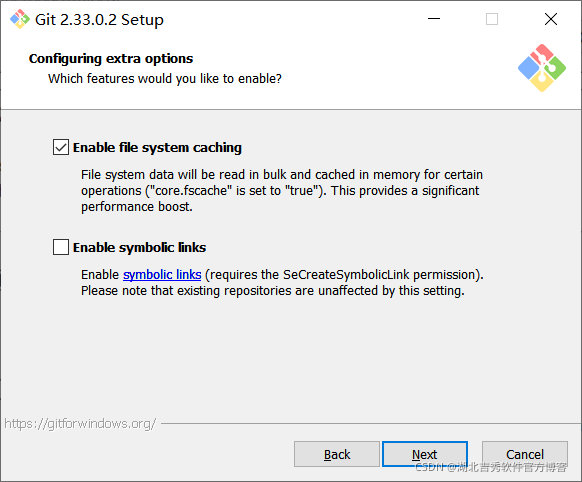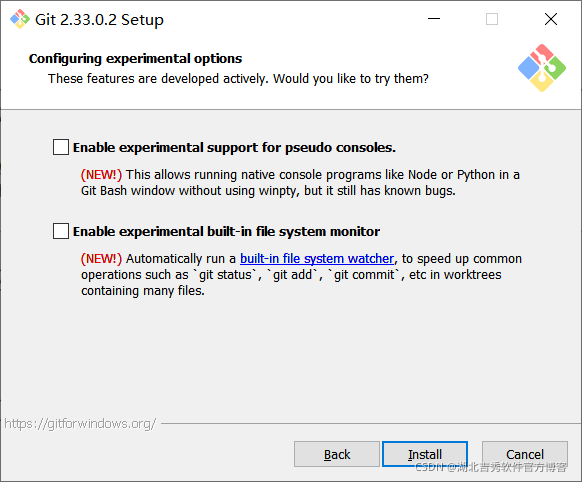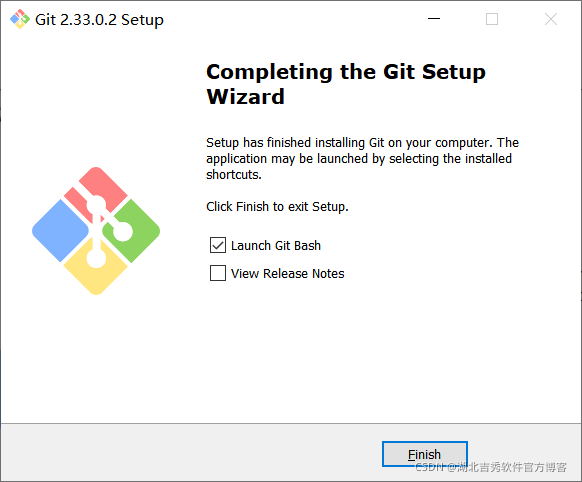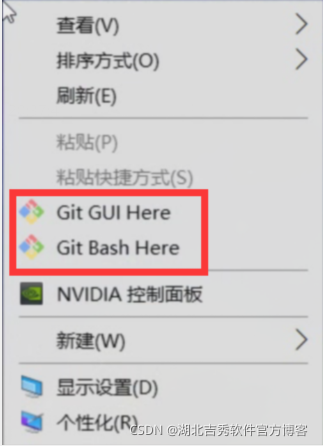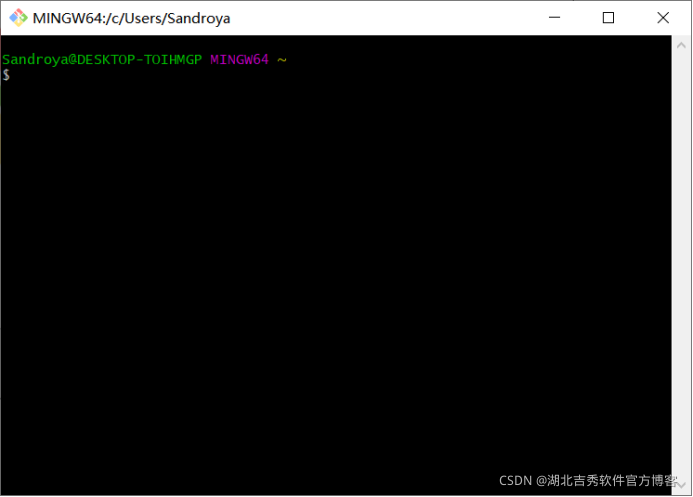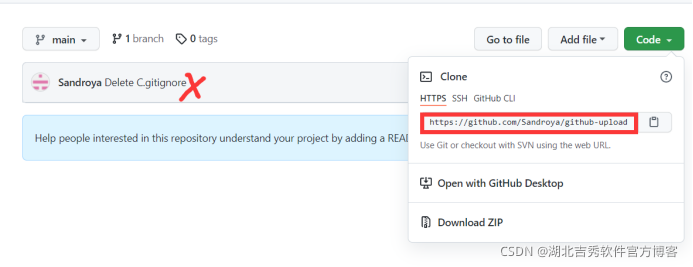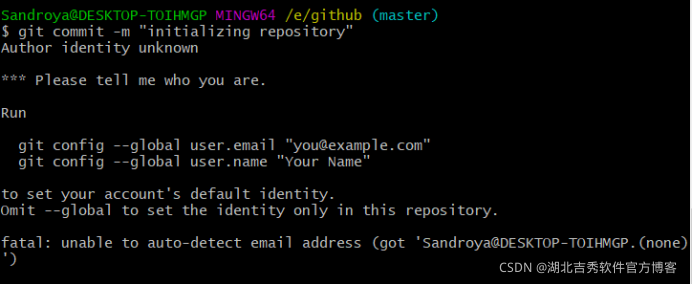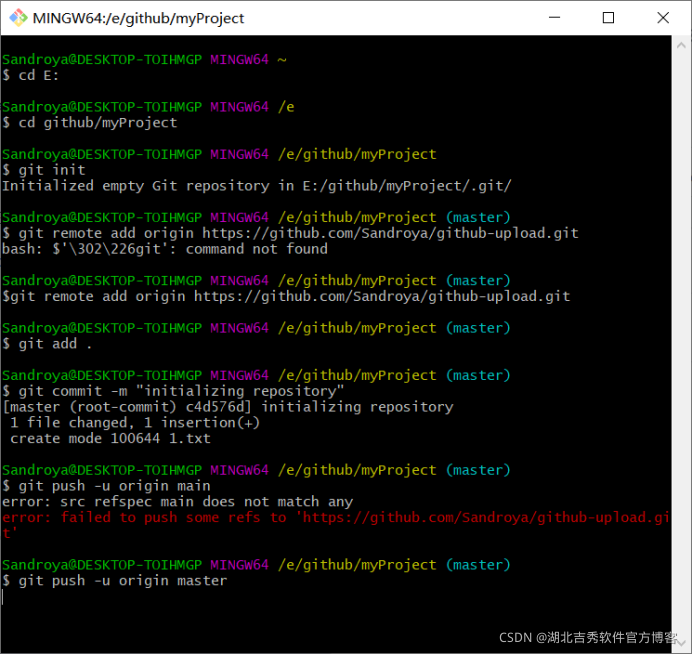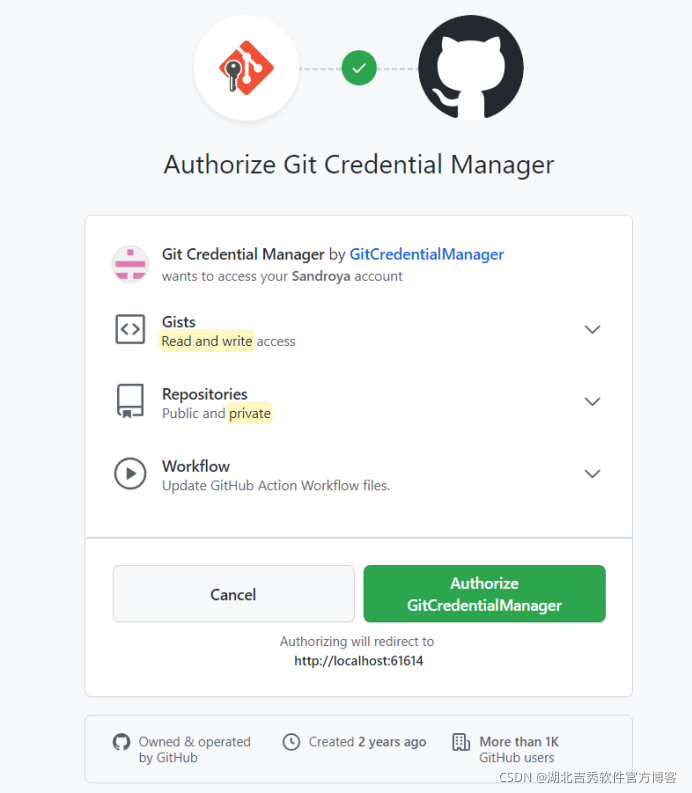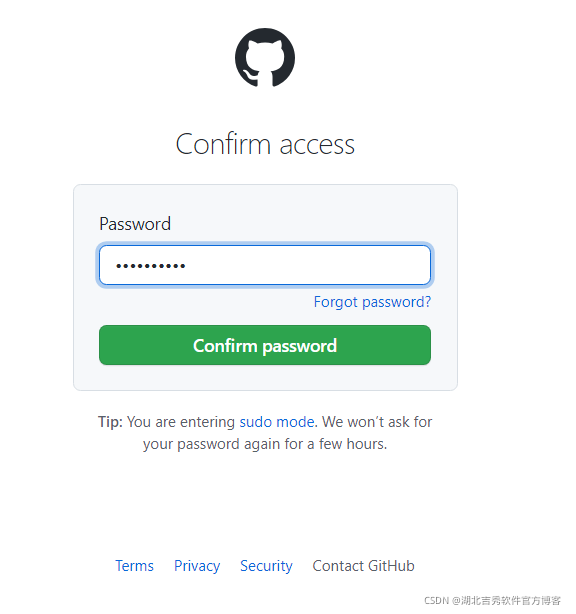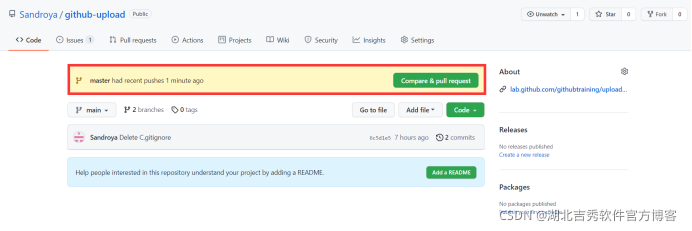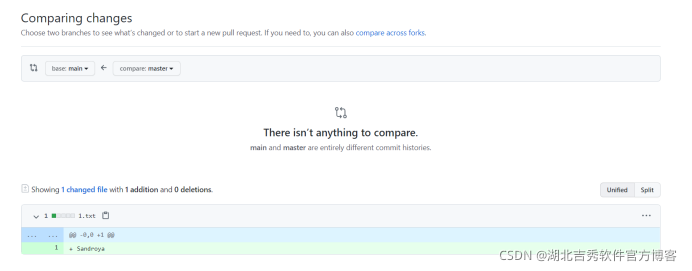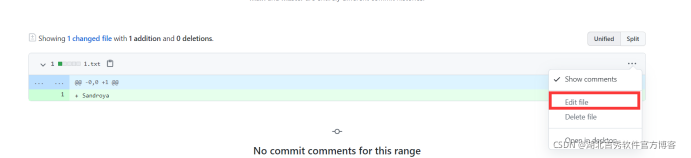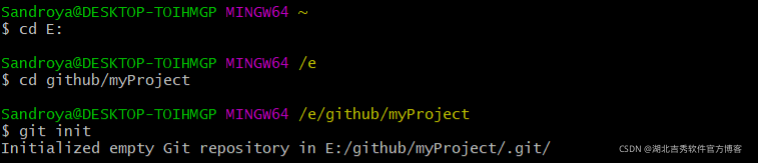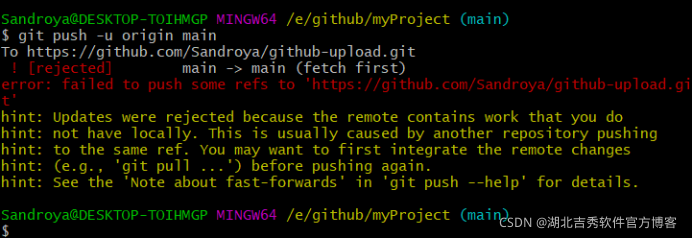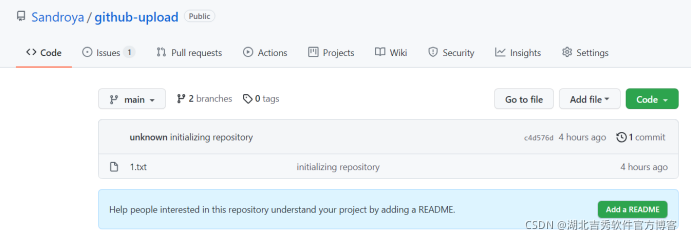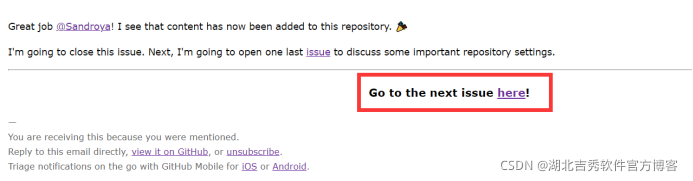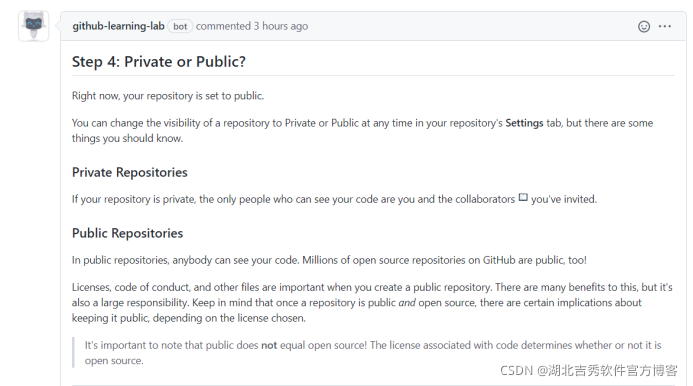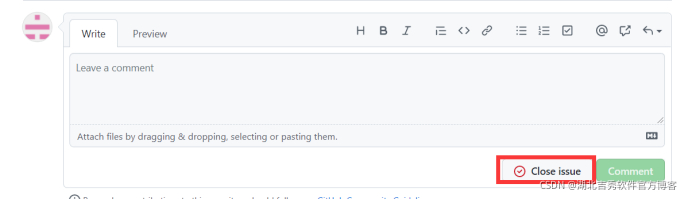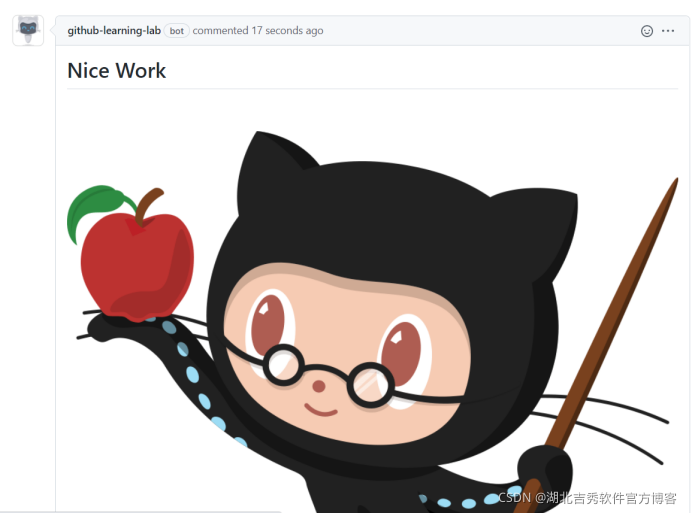前言
Github学习进度更新,更新有点慢,因为最近开学,有很多事情要做,请大家谅解哦,还是言归正传吧!
今天博主完成了First day on Github的下集教程,也是十分详细的,如果看了本文感兴趣,请跟我一起学习哦~~~
by the way,如果没看过上集教程的,请进快速通道~
任务三
- 还是接着上集,上集已经把任务二带大家做完了,现在来到任务3,链接忘记了的朋友,点这里,我们翻到下面找到下图,点击Learn more:
- 进去以后可以看到如图页面,先别急着点Mark complete完成任务点,我们先点击红框中的Visit链接,看看有什么能学习的:
里面讲解了git指令,git init,git clone,git add等,想了解更多指令,可以到 https://git-scm.com/docs了解,里面叙述得详细多了。 - 除了git指令,还有一个Hello World guide,我们同样进去看看:
打开以后,有教我们如何创建新的仓库:
a. 下面我们来实践一下,来到github官网,登录之后,选择New
b. 这样创建一个空仓库,下面两个文件暂时可以不创建,点击create repository:
c. 创建完成,如下图所示,紧接着是创建一个分支Branch,也就是不同版本的代码,但最终的分支是main。其实我们上集任务二做过这个了,就不再赘述啦。
- 好,代码仓库我们已经学会创建了,那么我们还是回到刚才任务三的Git Handbook下的Visit链接,继续往下看,往下翻可以看到Fork and pull,如图,也可以点击去了解一下:
稍微总结一下:
a. Fork 可以让您在不影响原始存储库的情况下更改项目。
b. pull请求可让您告诉其他人:您在GitHub代码库里对自己的分支做了哪些更改。 - 继续往下看的话,就是以自己的节奏学习,确实是这样,要根据自身情况,选择性学习,节奏不要乱,不要盲目追赶,真正学到才有用。这里有些GitHub学习资源的链接,博主点开看了下,感觉没太大用,有时间当然可以看看:
- 任务三就是这样了,我们再回到这里,手动点击标记完成。
任务四
- 来到任务四:
- 点了之后,开启免费课程Start free course:
- 开始使用Markdown沟通:
- 这里又开始小任务了,可以先看看右边的快速参考指南(我就不截指南的图了,只讲步骤),再点击开始:
小任务1
- 点Start来到issues页面,它说让我们添加一个评论,使用Markdown的编辑方式,我们复制进去:
- 点Preview预览,然后发表评论,小任务1完成:
小任务2
-
点击继续,来到小任务2
-
点击以后会进入setting页面:
-
然后我们下滑找到GitHub Pages,并点击Check it out here:
-
大家可以发现快速参考指南的任务如下:
但是Issues下面给出的任务是:
任务描述会有所不同,还是按照issue的来(两个都看看,不会错)。 -
把code初始页面切换成main,最后点击保存,小任务2就完成了:
小任务3
- 小任务3开始,点击Files changed:
- 点更多选项,然后Edit file:
- 添加一个自己用户名的标题,如图:
- 然后回到刚才那里,点这个viewed,小任务3就完成了:
小任务4
- 来到小任务4,点击继续:
- 翻到下面,点击Merge,再Confirm,小任务4完成,这个就是把你刚才修改的文件,合并到main中:
小任务5
- 同样的,进入小任务5,复制这个文本:
- 在Pull requests下的File changed,然后点更多中的编辑:
- 粘贴到文件内容,下面的描述,随便写一下:
- 点Preview是一个龙的图片
- 没错的话,点击Commit changes;回来以后可能需要Refresh一下,然后viewed一下,然后小任务5完成:
小任务6
- 这个也是先复制一下:
- 同样的,编辑这个文件,文件名要看清楚,小任务6让我们添加链接,那么就是links.md这个文件:
3.后面的操作同小任务5,那么小任务6完成:
小任务7
- 这个是要我们合并,往下翻到下图位置,合并,确认,小任务7完成:
小任务8
- 就是添加一个列表,不论是无序还是有序,步骤同上,我就以有序为例:
- 步骤和前面的一样,编辑:
- 下面的步骤也同前面几个小任务,那小任务8完成。
小任务9
-
这个任务让我们使用强调文本,复制下来:
-
编辑,其中两个**就是加粗,大家可以Preview看看:
-
后面步骤同上,小任务9完成。
小任务10
这个任务又是Merge合并,大家应该都会做了,恭喜恭喜,那么大任务4就完成啦!
任务五
- 任务五开始,这是让我们学习上传自己的项目到GitHub:
- 和前面一样,开始免费课程,并开始
- 点击Start开始小任务1,不过这次没有快速参考指南了:
小任务1
- 这里有几个问题,为什么要把代码放到GitHub等,稍微看看就行:
- 然后往下,说关闭这个issue表示完成小任务,翻到最下面,点Close issue就行了 ,小任务1完成:
小任务2
-
准备项目:
让我们准备项目,可以传我们正常的text文件和二进制文件,如果是大文件,可以借助工具git-lfs传输,这个只要是蓝色的链接,大家都可以点进去看一下。
还有就是添加.gitignore,因为它可以用来确定不应在版本控制下跟踪哪些文件和目录,也就是和其他用户共享忽略规则。 -
这里让我们删除Code下的二进制文件,我们过来看看:
这里边有一个HTTPS的一个链接和上传项目的命令行,大家复制到一个地方去先保存好。然后这个里面没文件,不知道它想让我们删除什么,先不管吧。 -
然后到这里去下载别人创建的.gitignore文件
a. 比如我看一下这个C.gitignore:
b. 把里面的内容Ctrl+A全选复制下来:
c. 再来到Code处,点击creating a new file:
d. 添加文件名,把内容粘贴进去,描述随便写,然后commit:
e. 创建完成,如下图:
-
做完后,在Issues界面翻到最下面Close issue,小任务2完成。
小任务3
-
让我们从本地上传到github上了:
-
准备要上传的目录。我在E创建一个文件夹,专门存放要上传的项目,比如有个项目叫做myProject,然后我只在里面放一个txt文件,如下图:
-
这里上传的话,要用到一个软件,叫做git。下面我带大家安装一下:
a. git下载网址
b. 点下载,下载到电脑指定位置,不需要放在C盘,这是一个类似cmd的一个软件,比如我就放在E盘的git下。
c. 安装步骤1,点Next:
d. 选择自己的目录,放在git下,点击继续:
e. 添加到桌面,我没选,想添加就选上,下面的就跟我一样吧:
f. 这里我选择VSCODE,使用其作为git的默认编辑器
g. 让git选择;这个如果想直接覆盖main分支,可以选第二项;我选第一项的话,会默认帮我创建一个master分支:
h. 使用推荐的:
i. 使用绑定的OpenSSH:
j. 使用OpenSSL库:
k.这个就选第一个:
l. 这也选默认的,使用MinTTY,不使用windows的cmd控制台:
m. 下面几个也都默认:
-
完成安装:
安装完后桌面右键会显示,即安装成功:
-
直接启动,如下图界面,其中Sandroya是我windows的用户名,不是Github上的:
-
如果刚才那个HTTPS没保存的,来Code下的右边有个Code下拉菜单,里面也有;然后里面刚才创建的文件我删掉了,这个没事,不影响,不删也行:
-
下面再回到刚才的黑窗口MINGW64,输入指令,先讲错误步骤,大家先看我操作,先别动手,第8点才是正确的步骤。
第一次探索如下:
a. 进入E盘:
b. 进入github目录(这个时候其实我还没有创建myProject项目):
c. 初始化:git init
d. 复制命令并执行: 这个是连接到我们github中的github-upload这个代码库
e. git add . 添加当前目录的文件到代码库,这里注意,如果复制过程中,报错,请把$后面的空格手动删掉:
f. 运行这条指令的时候报错:
提示说不认识你是谁,那就执行一下xxx是你的邮箱:
git config --global user.email “xxxxx@qq.com”
g. 然后再次执行指令,说没有可以commit的,因为我当时本地目录里面没有东西:
h.然后后面报错是因为命令里是main而当前分支是master :
第二次探索如下:
a. 这次我是创建了之前讲的1.txt文件的背景下运行的:
init之后目录结构如下,在这里面创建了.git文件夹,说明可以上传兄弟关系的所有文件,当前能上传的就是1.txt:
b. 把main换成master之后,问题解决,但是又有新问题,就是SSL问题:
解决方案:配置一下,解除http,htttps的限制
git config --global --unset http.proxy
git config --global --unset https.proxy
还不够,还需要在windows中,按住win键+R,输入cmd,执行ipconfig/flushdns,刷新一下DNS配置:
c. 然后问题解决了,重新执行下git push -u origin master那条指令,弹出这个框,然后我点击了Sign in with your browser,用浏览器登录,登录github账号后,点击授权Authorize :
d. 然后会又让你输入一次密码加以确认,输入以后,完成了:
e. 然后在这里刷新会有反应:
f. 点Compare:
然后发现合并不到main里面,所以这次也失败了,但是确实是把这个1.txt文件上传了,只不过没有上传到main里面:
-
正确步骤,请跟着我一起操作吧:
a. 首先还是进E盘的文件夹,初始化:
b. (最好先做c步骤)将文件添加进去:
c. 切换到main分支:
d. 执行上传操作报错:
e. 应该在后面加一个-f,强制执行,成功上传到main分支 :
f. 上传成功后的代码库:
g. 小任务3就终于完成了,收到邮件:
小任务4
- 开始小任务4:
这说的就是,您可以在设置中把代码设置为私密或者公开,如果是私密那么只有您和您邀请的协作者才能看到。然后就是在公共存储库中,任何人都能看到您的代码。注意一点就是公开不等于开源,具体要看它的许可证内容。 - 看完以后直接拉到下面关闭issue就行了,小任务4完成:
- 小任务4完成,也就是First day on GitHub全部完成啦!恭喜恭喜!!!
跋文
纯手敲,不容易,后期我们会继续探索First Week on GitHub,敬请期待哦 ~