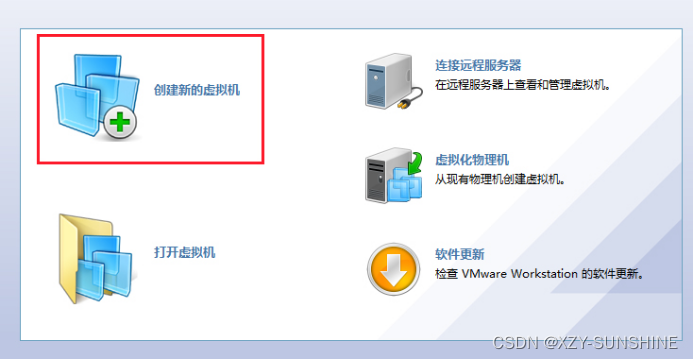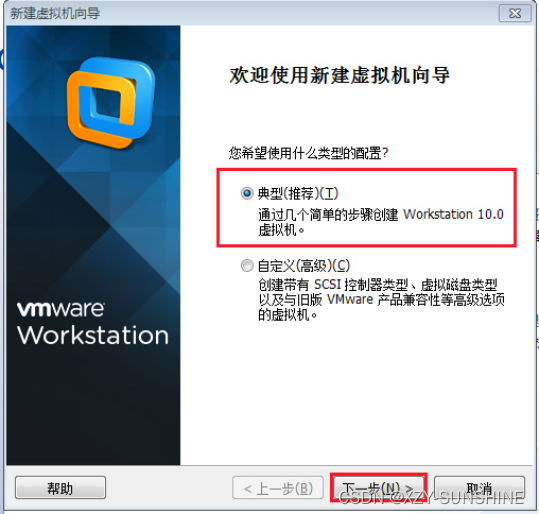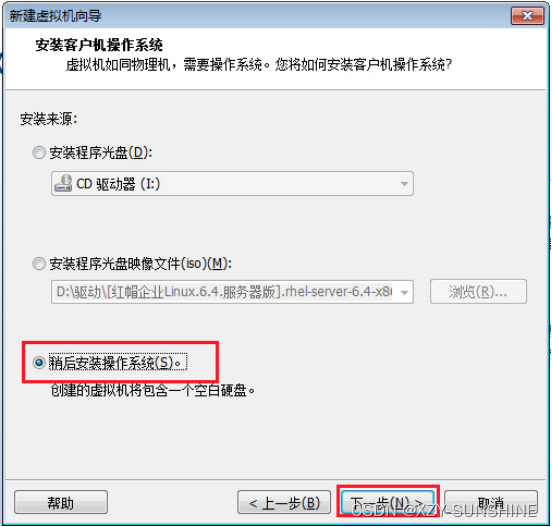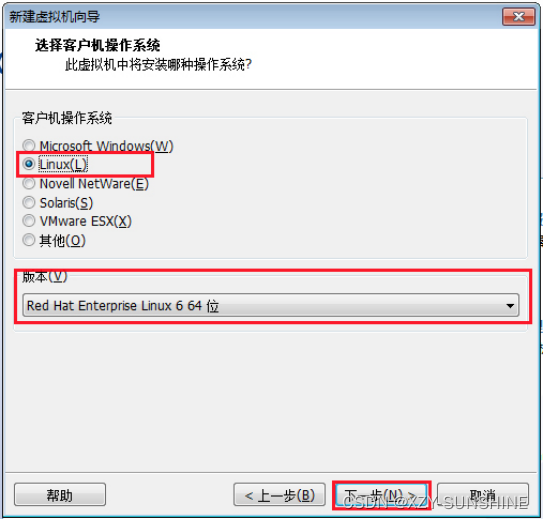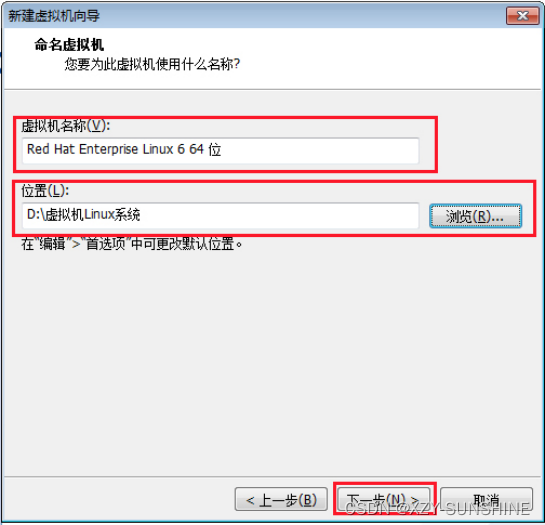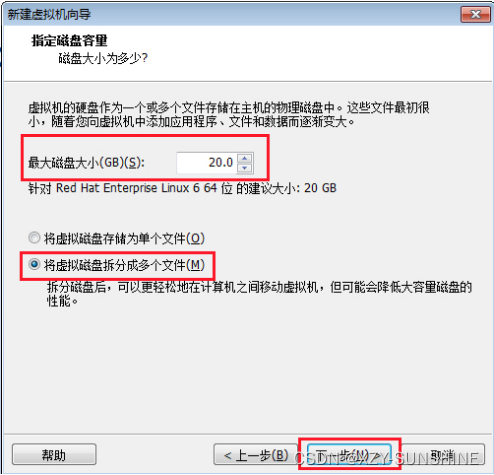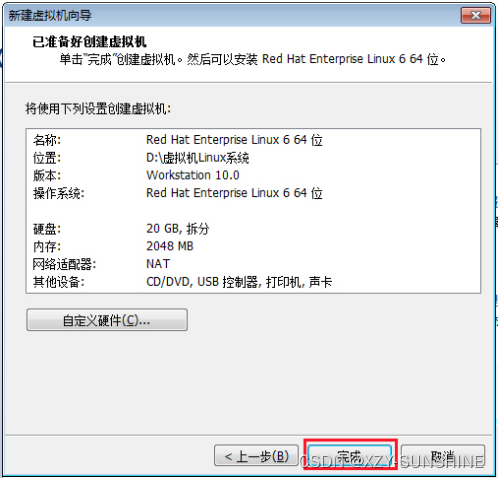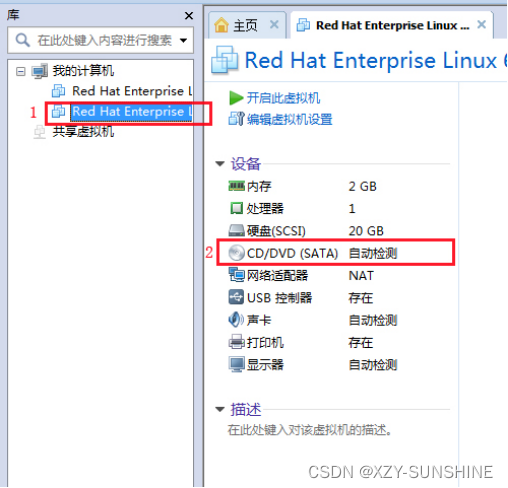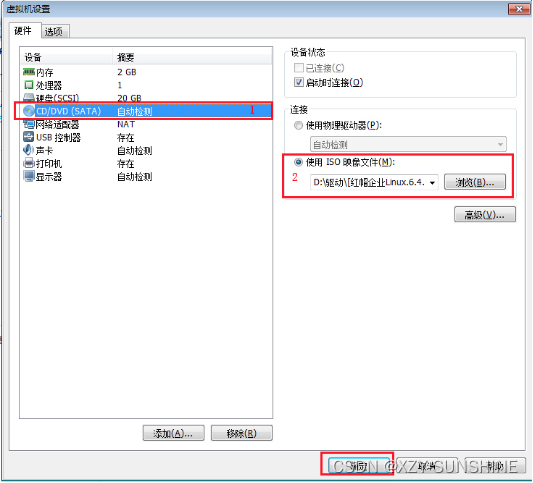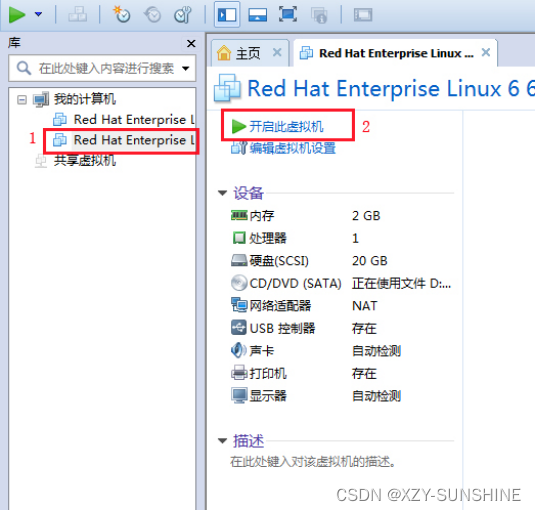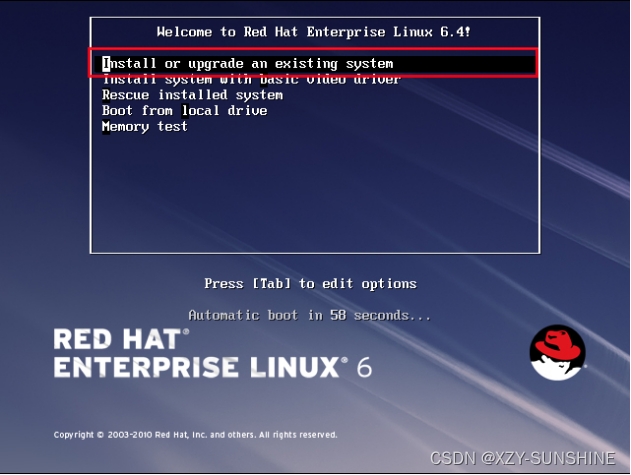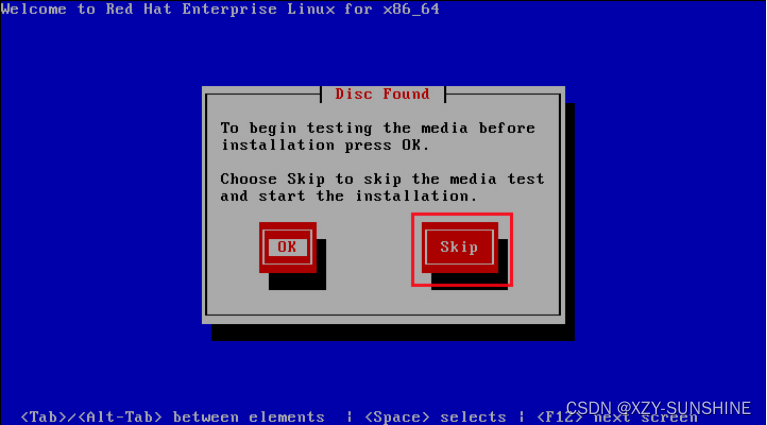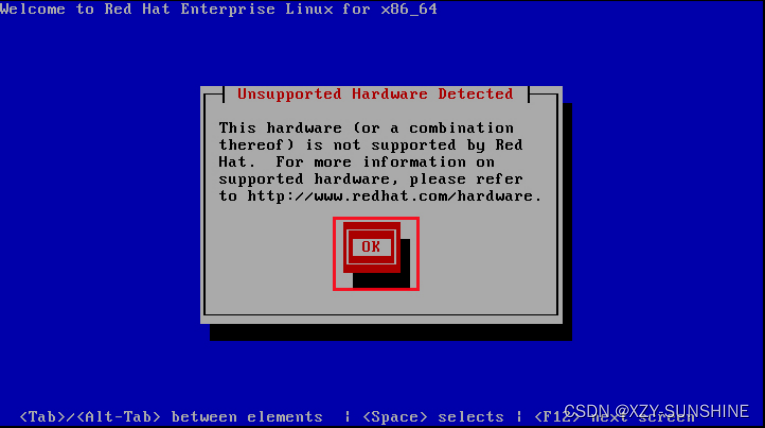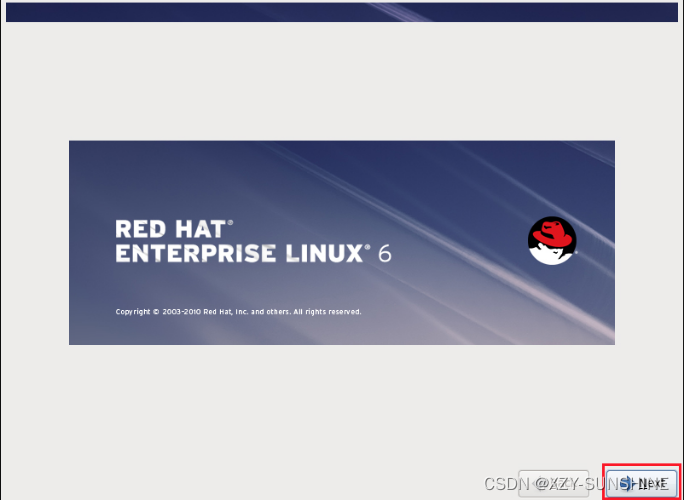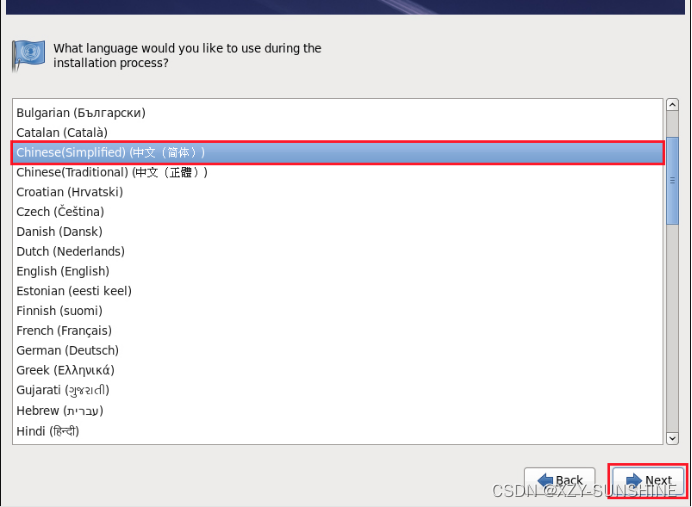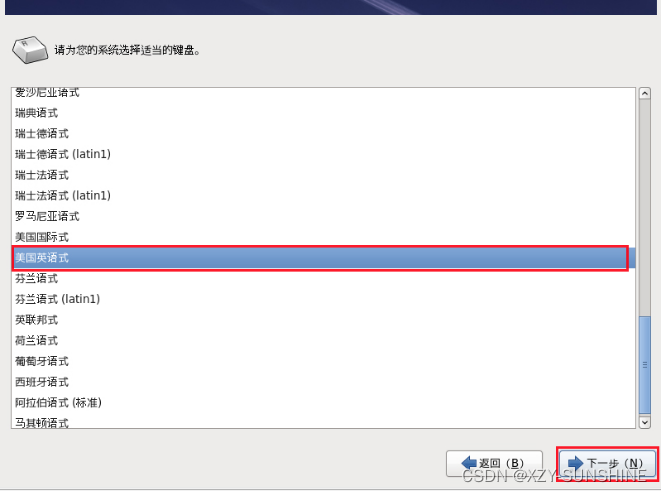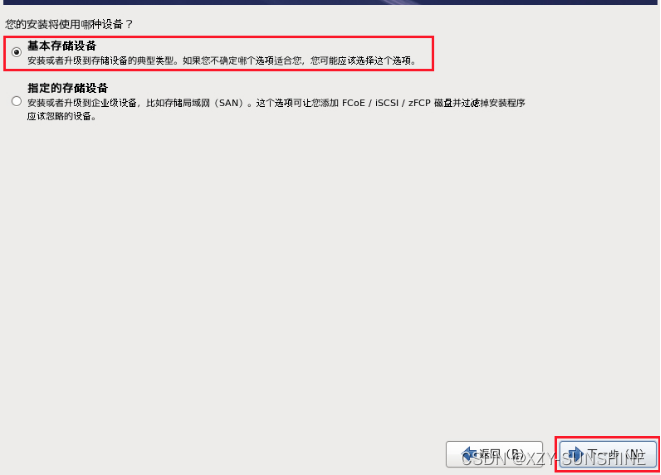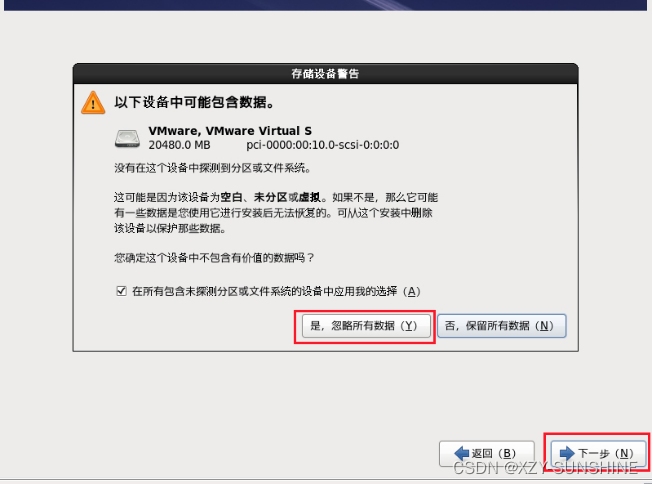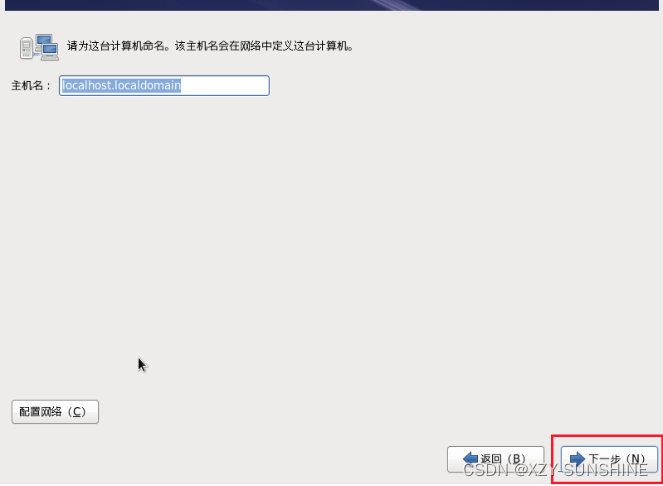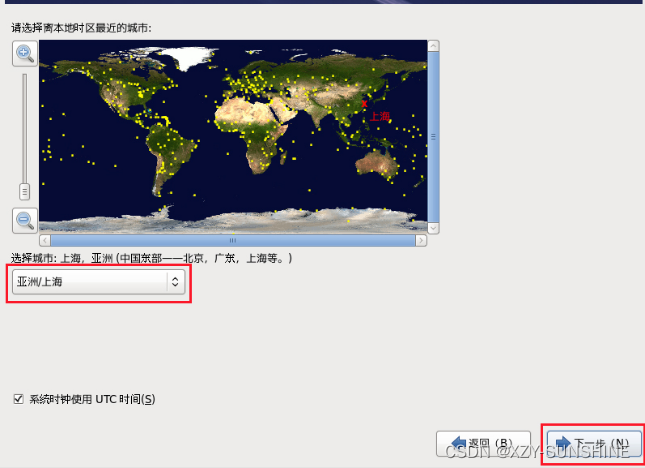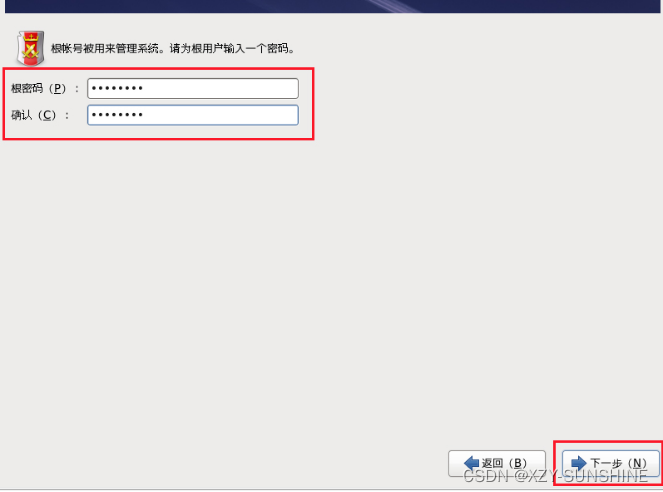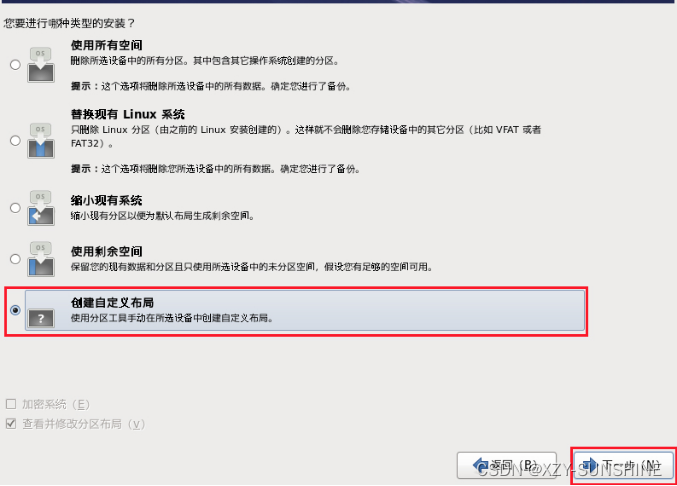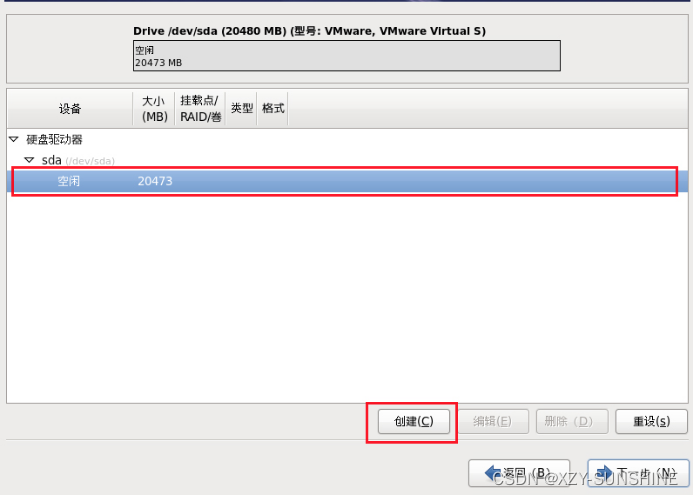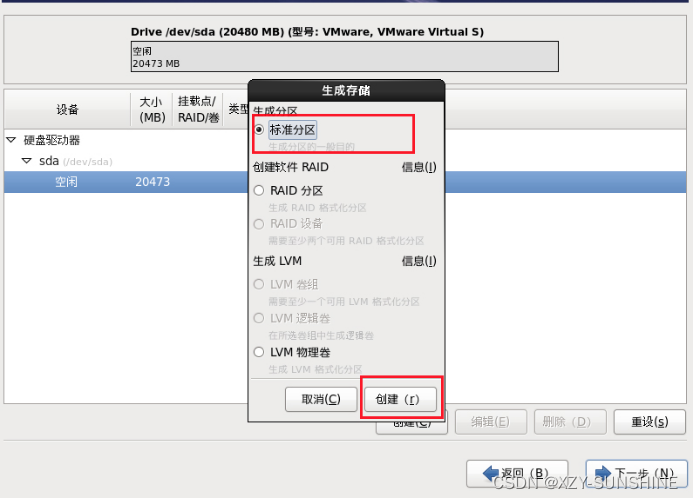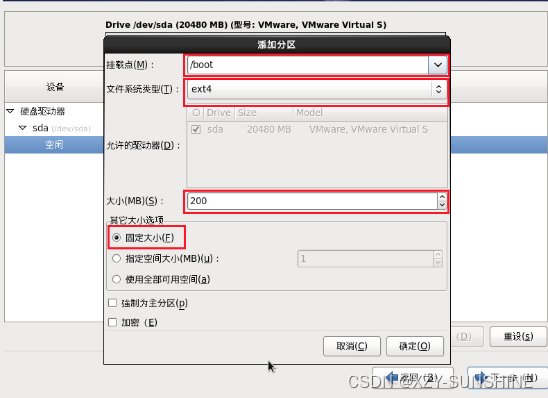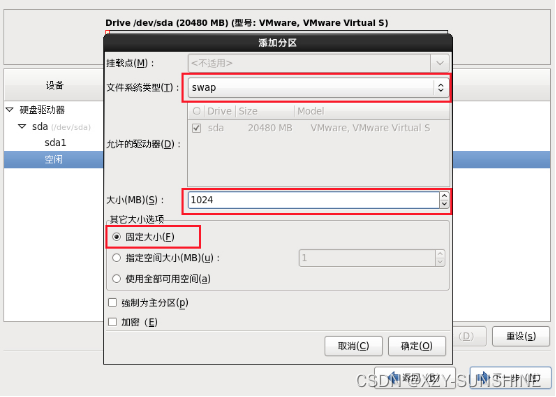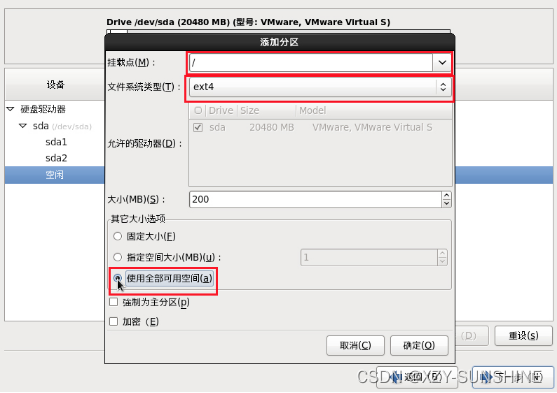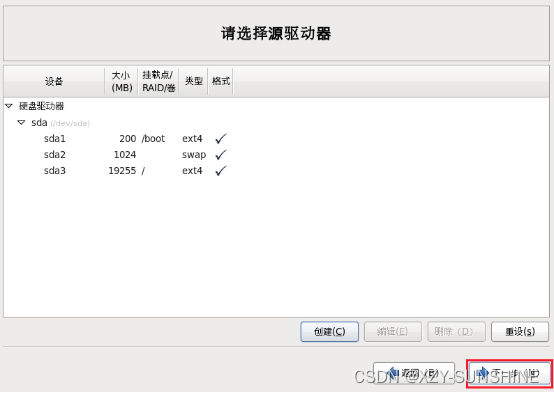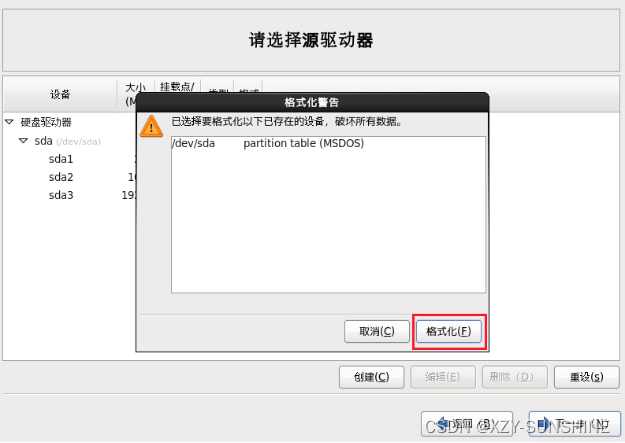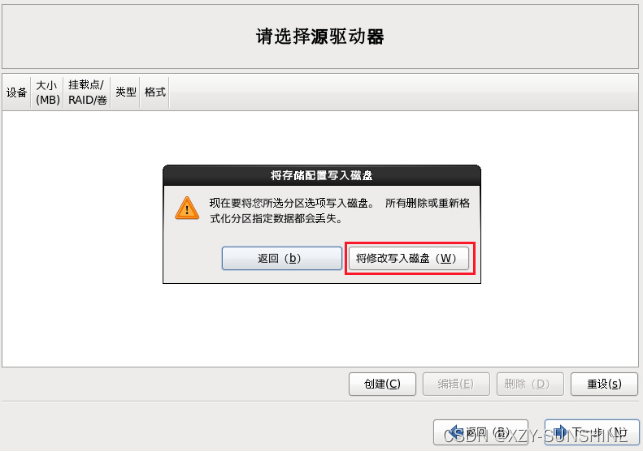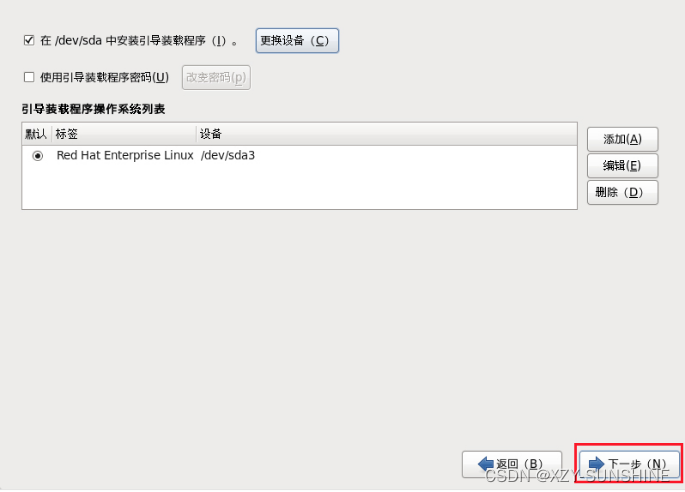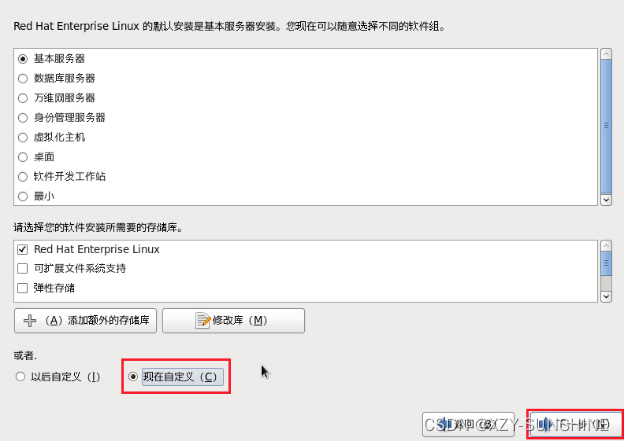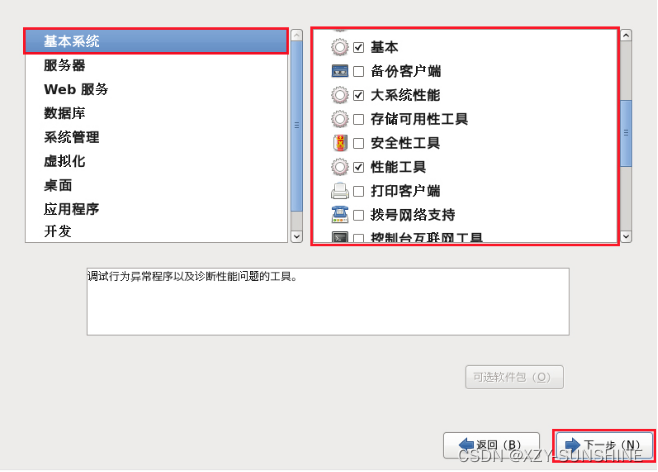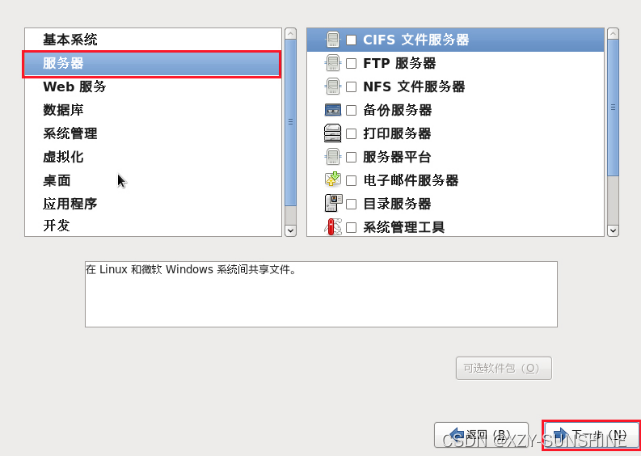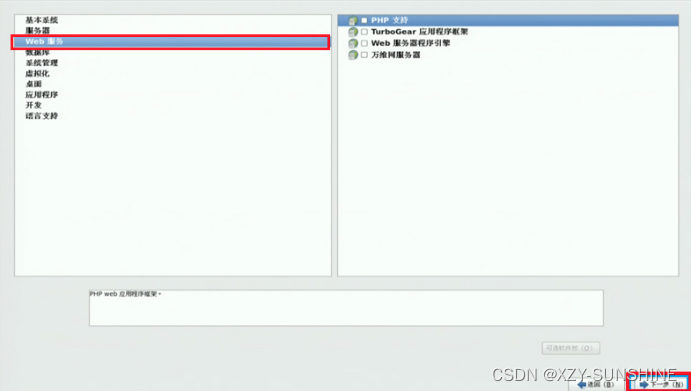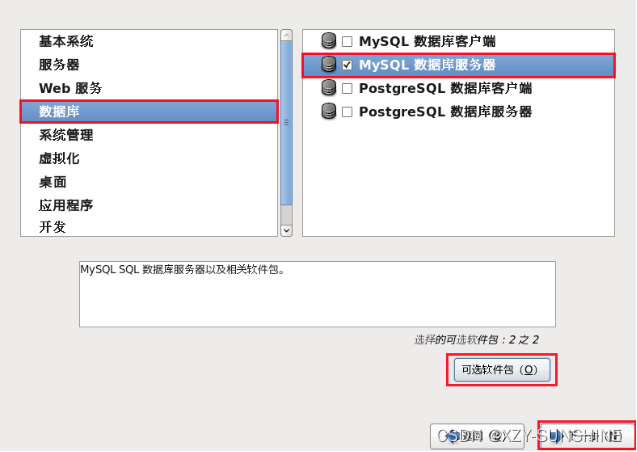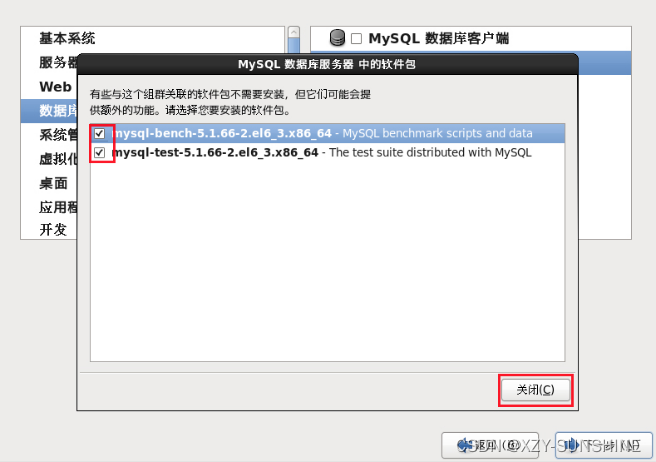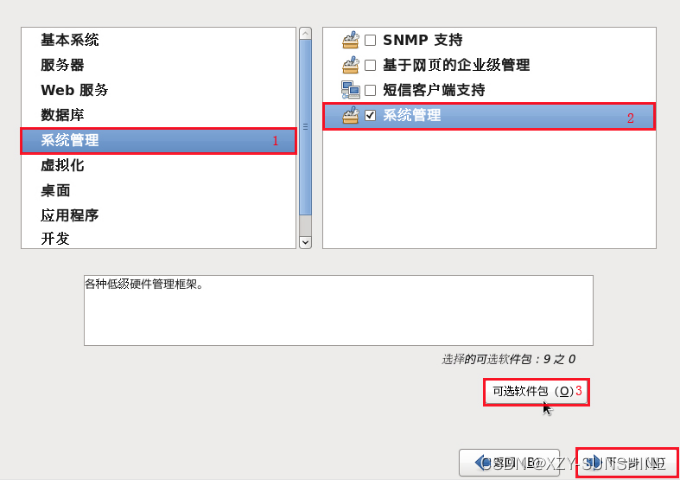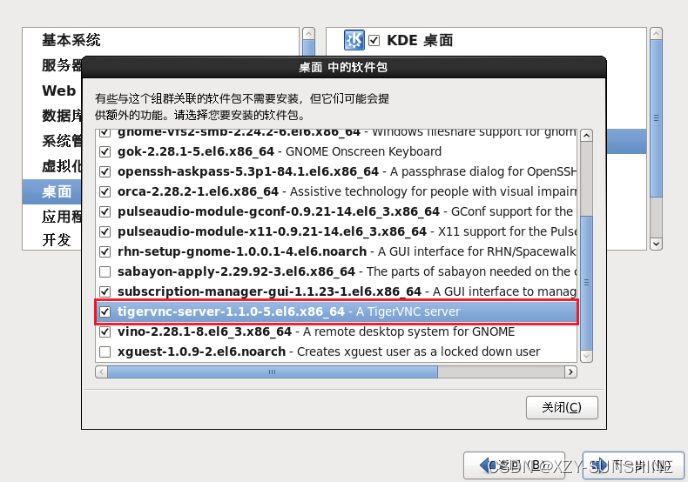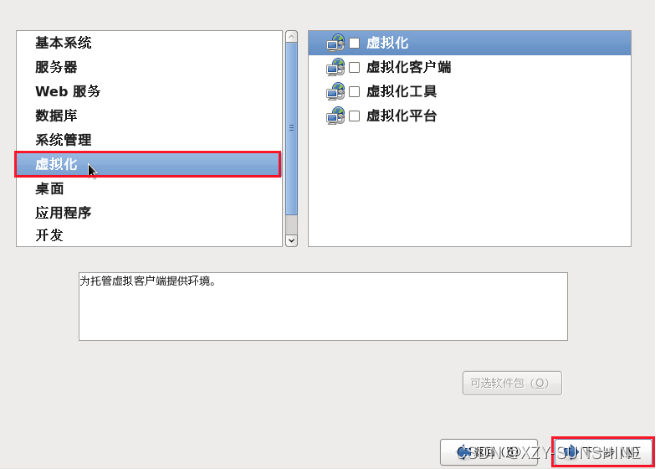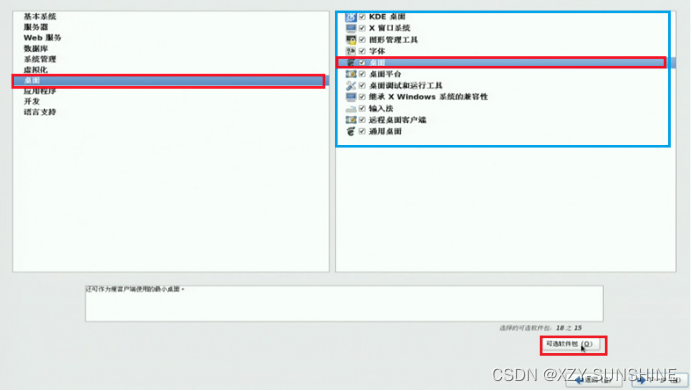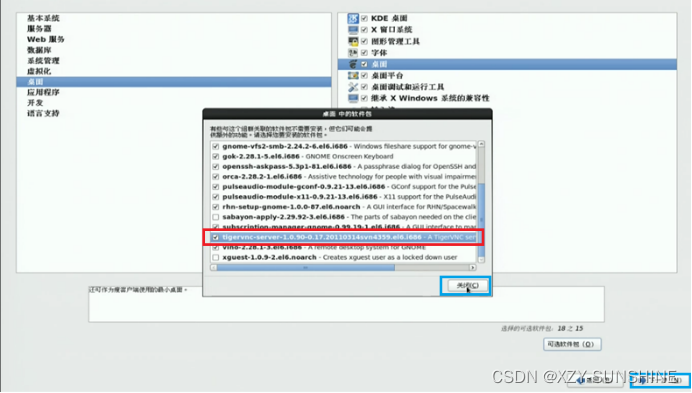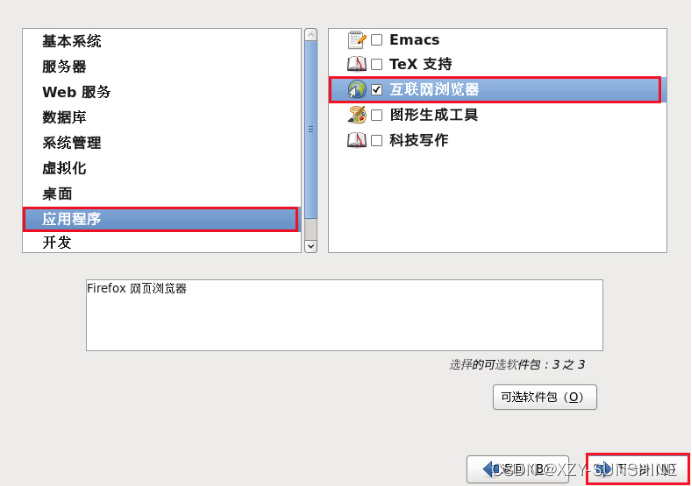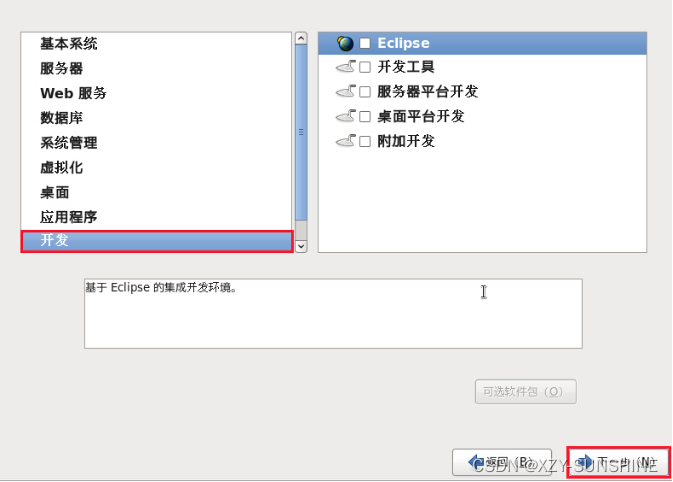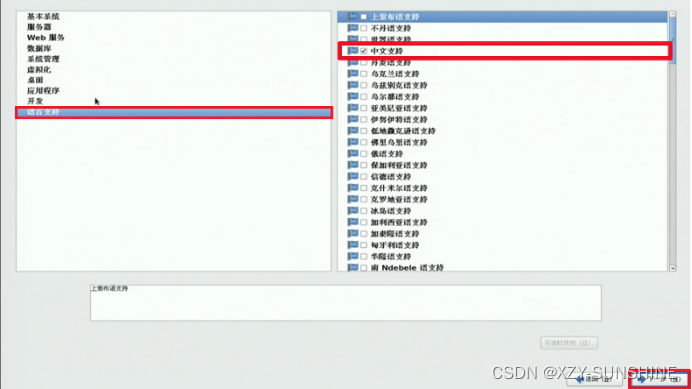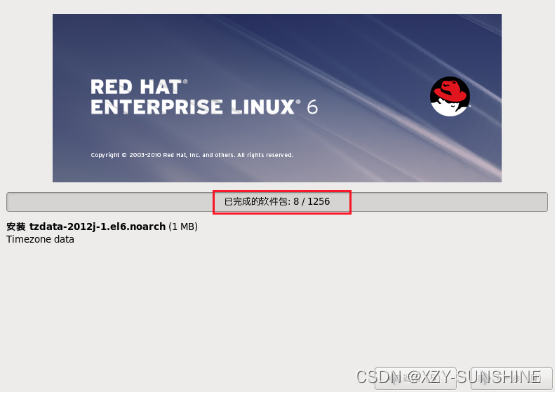实验1-2 虚拟机安装Linux系统
- VMware 9.0 虚拟机
- Linux镜像ISO文件
- 相关工具可以在这里边找到 http://pan.baidu.com/s/1ntA18FJ 或者请自行下载使用
创建新的虚拟机,如下图:
下一步:选择安装配置类型为“典型”如下图:
下一步:选择“稍后安装操作系统”,点击下一步
下一步:选择“Linux”、选择对应版本。
下一步:设置虚拟机名称及虚拟机位置,点击下一步
下一步:选择虚拟机空间大小,一般默认20G、
下一步:点击“完成”
下一步:点击刚刚安装的虚拟机,点击右边的“CD/DVD……”
下一步:选择安装镜像,点击确定
下一步:开始虚拟机安装过程
出现如下窗口:这里选择第一项,安装或升级现有的系统,点击回车
下图:是否对安装盘媒体进行测试,这里选择“Skip”跳过测试
选择“OK”,点击回车键
下图:点击下一步继续
下图:选择语言,中文简体,用上下键选择语言,按“Tab”键将光标移动到“Next”点击回车。
下图:选择美国英语式,光标移动到“下一步”回车
下图:选择基本存储设备后,点击下一步
下图:选择,“是,忽略所有数据”点击下一步
下图:此处可以更改您的计算机名称,可以自定义更改,一般默认,点击下一步
下图:此处是时区选择,默认上海(若不是请选择上海)点击下一步
下图:此处是设置您的root管理密码,例如:XZY_SUNSHINE
下图:此处选择“创建自定义布局”,然后点击下一步
下图:此处点击sda目录下的空闲进行创建,点击创建出现一个“生成储存”的对话框,选择”标准分区”,点击创建
下图:添加挂载点“/boot”将允许驱动器中sdb勾上,大小200M,固定大小,点击确定即可,文件系统类型为ext4.
下图:创建分区在文件系统类型中选择swap,大小改写1024M或更大一些即可,点击确定。
下图:继续创建添加选择挂载点“/”将sdb勾上,选择“全部可用空间”,确定下一 步 ,文件系统类型为ext4.
下图:您已成功创建磁盘分区
下图:点击“下一步”,点击“格式化”
下图:点击“将修改写入磁盘”,此处耐心等待1~2分钟然后下一步
下图:下一步
下图:点击现在自定义,然后点击下一步
下图:基本系统:选择“基本,客户端管理工具,性能工具,目录客户端”
下图:在服务器:不选。
下图:web服务:不选。
下图:数据库:选“mysql数据库服务器”,点击“可选软件包”
下图:点击可选软件包,确认弹出窗口两个选项复选框都选中。
下图:系统管理:选“系统管理”。
下图:点击“可选软件包”,勾选弹出窗口所有复选框。
下图:虚拟化:不选。
如下图:桌面:全部选中,并选中右侧的桌面,点击下面的可选软件包,将tigervnc-server勾上...关闭即可
下图:应用程序:选择“互联网浏览器”
下图:开发:不选。
下图:语言支持:选择“中文支持”,下一步
下图:安装时间可能需要十几分钟或更长,请耐心等待,出现重新引导即可
下图:点击“重新引导”,一路点击确定即可,然后系统将自动启动。